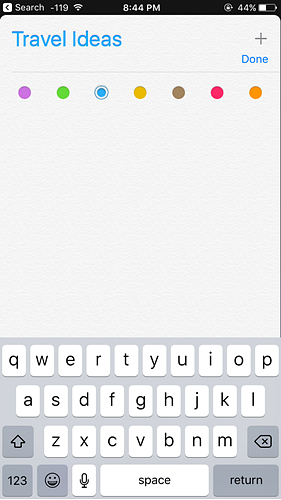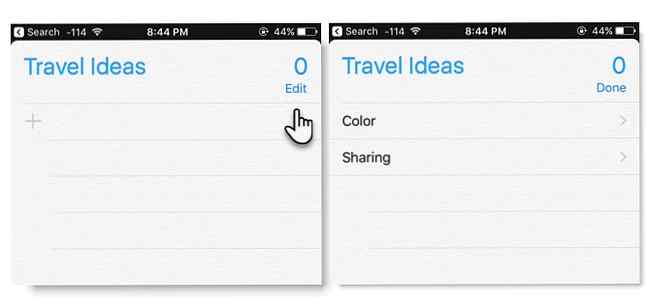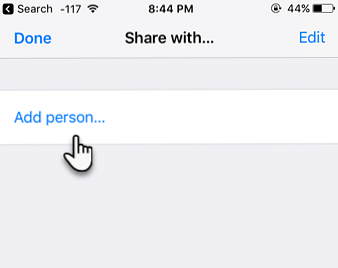Waarom u Apple-herinneringen moet gebruiken om lijsten te delen

Wist je dat een app met samenwerkingslijst al bestaat op je iPhone??
Ja, het simpele en eenvoudige Apple Herinneringen gaat niet alleen over je eigen taken. Maar met een paar tikken kan het worden omgezet in een checklist voor vrienden en familie. De bescheiden checklist is een van de beste tools voor foutpreventie Gebruik controlelijstsjablonen en hulpmiddelen om fouten te voorkomen Gebruik controlelijstjablonen en hulpmiddelen om fouten te voorkomen Als we druk of gestrest zijn, vergeten we snel de basis. Deze menselijke tekortkoming maakt checklists zo effectief. We laten u zien hoe u uw eigen checklists kunt maken om tijd en geld te besparen. Lees meer rond.
Denk aan enkele creatieve manieren om een lijst met herinneringen op uw iPhone te gebruiken. Hier zijn drie snelle ideeën:
- Sla het uitstelgedrag terug door dingen neer te zetten die je moet doen. Stel vervolgens de herinnering in voordat u deze deelt met de enige persoon (of groep) die u aansprakelijk kan houden. Maar weet dat herinneringsmeldingen niet worden gedeeld.
- Passeren rond een “leuke dingen om te doen” lijst als elk lid van uw reisgezelschap hun idee van leuke activiteiten eraan toevoegt. Iedereen kan items in de lijst toevoegen, verwijderen of verwijderen.
- Voor een brainstormsessie kun je een probleem posten bij je groep en een checklist met ideeën geven om over na te denken.
Apple Herinneringen is geen geavanceerde planningstool. Maar het is een nuttige!
Hoe een deelbare lijst op de iPhone te maken
- Maak een nieuwe lijst door op de. Te tikken + icoon in de rechterbovenhoek en selecteer Lijst uit het onderstaande menu.

- Geef uw lijst een beschrijvende naam en wijs een kleur toe uit het palet.
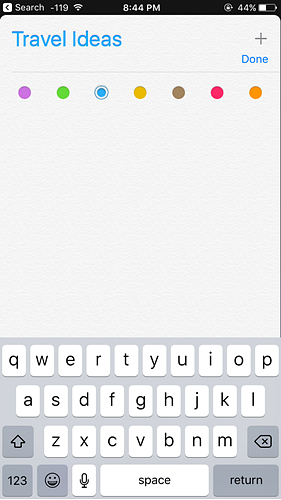
- Je lijst is klaar. Tik Bewerk in de rechterbovenhoek. Een nieuw menu wordt weergegeven onder de lijstnaam met twee items - Kleur en Het delen van.
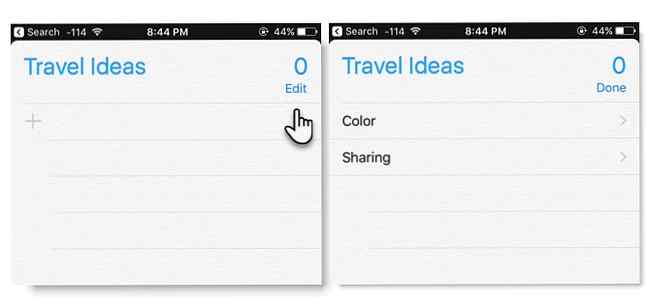
- Tik op Het delen van, tik vervolgens op Voeg persoon toe in het scherm Delen met. In het laatste scherm kunt u een e-mailadres invoeren. U kunt ook op de knop + klikken om iemand uit uw contactenlijst toe te voegen.
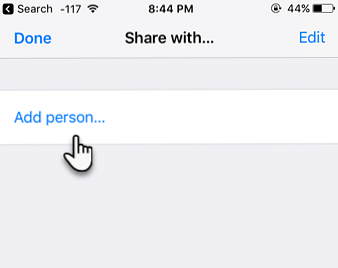
- Nadat u iemand of meer dan één persoon heeft toegevoegd, tikt u op Toevoegen. iCloud stuurt nu een uitnodiging naar de andere persoon. U kunt de lijst met mede-deelnemers bekijken op het scherm Delen met. Voeg eenvoudig later anderen aan deze lijst toe.
Om te stoppen met het delen van een lijst: Open uw gedeelde lijst en tik op Bewerk. Tik nu op Het delen van en veeg naar links op de naam van de persoon die u wilt verwijderen. Tik Gedaan wanneer je klaar bent.
Maar de beste reden om een gedeelde lijst te gebruiken?
Een herinneringslijst met de naam Familie is een automatische functie als u Family Sharing instelt Set-up Delen en delen van gezins-apps, muziek en andere iTunes-aankopen Set-up delen van families & delen van apps, muziek en andere iTunes-aankopen U en uw gezinsleden hebben waarschijnlijk een afzonderlijke iTunes rekeningen voor uw app- en muziekaankopen, maar er is geen reden om meerdere keren voor dezelfde apps te betalen. Lees verder . Voeg herinneringen toe en ze verschijnen in de gedeelde herinneringslijst op alle apparaten van iedereen.
Onthoud dat maximaal zes personen in uw gezin elkaars iTunes-, iBooks- en App Store-aankopen kunnen delen zonder accounts te delen. Een gedeelde herinneringslijst is een handige manier om elkaar op de hoogte te houden en te verbinden. Het duurt slechts een paar seconden.
Heb je de kracht ontdekt van elk type lijst? Hoe gebruik je Apple Herinneringen om lijsten te delen?
Ontdek meer over: iPhone, productiviteit, takenlijst.