7 Beste Linux PDF-viewers - En Adobe Reader is slechts een van hen
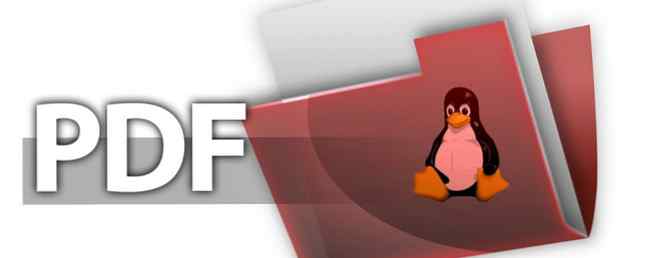
Moet een PDF-bestand in Linux lezen, maar weet niet hoe? Nou, het is tegenwoordig niet zo'n probleem. In 2008 werden PDF's strak beheerd door Adobe, die veel van het eigen formaat in bezit had en had ontwikkeld. Gelukkig koos het softwarebedrijf ervoor om PDF (een afkorting van Portable Document Format) een open standaard te maken.
Dit is een van de vele redenen waarom het vinden van een PDF-viewer of -lezer nu zo eenvoudig is onder Linux. Sterker nog, er zijn zoveel rond dat je verwend bent met kiezen. Sommige zijn natuurlijk beter dan andere, maar welke moet je gebruiken?
1. Adobe Reader 9
Als u bent overgestapt van Windows of macOS, is de kans groot dat u al bekend bent met Adobe Reader. Hoewel Adobe Flash is ingesteld op pensioen, is Adobe eindelijk dood aan het verslaan ... in 2020 ademt Adobe eindelijk Flash ... in 2020 heeft Adobe aangekondigd dat het Flash zal doden. Dit is het, met het verdwijnen van Flash voorgoed. Geen comebacks, geen uitstapjes op het laatste moment, weg maar niet vergeten. Meer lezen Waarschijnlijk zal Adobe Reader doorgaan.

Maar is het beschikbaar voor Linux?
Wel, ja, dat is het. Het was echter niet altijd het geval, maar in de afgelopen paar jaar heeft Adobe zijn inspanningen om een volledig platformonafhankelijke PDF-leeservaring te produceren, vernieuwd. Helaas zul je het waarschijnlijk niet vinden in het software center van je distro. In plaats daarvan is een handmatige installatie vereist.
Begin met het openen van een terminal en het installeren van deze precquisites:
sudo apt-get install gtk2-engines-murrine: i386 libcanberra-gtk-module: i386 libatk-adapter: i386 libgail-common: i386Voeg vervolgens een nieuwe repository toe (we zullen deze later verwijderen) en update deze.
sudo add-apt-repository "sudo apt-get update van http://www.archive.canonical.com/ precieze partner"U kunt vervolgens Adobe Reader installeren
sudo apt-get install adobereader-enuZodra de installatie is voltooid, moet de nieuwste versie van Adobe Reader op uw Linux-pc zijn geïnstalleerd! Vergeet niet om de repository te verwijderen.
sudo add-apt-repository -r "deb http://archive.canonical.com/ precieze partner" sudo apt-get updateU weet waarschijnlijk alles over Adobe Reader. Kortom, het is de industriestandaard PDF-viewer en wordt geleverd met ondersteuning voor handtekeningen en het kopiëren van tekst uit documenten.
2. Evince
Verscheept met verschillende distributies, wordt Evince vooral gevonden als de standaard PDF-viewer in de GNOME-desktopomgeving.

Je kunt het in de meeste repositories vinden en Evince kan met Linux worden geïnstalleerd
sudo om Evince te installerenEen lichte en gemakkelijk te navigeren PDF-lezer, Evince laadt ook documenten zeer snel. Helaas kunnen grafisch-zware PDF's een tijdje duren om te laden, het is het waard om in gedachten te houden als u van plan bent e-magazines of strips te lezen.
Pagina's kunnen worden gemarkeerd als bladwijzer en kopieën van documenten worden opgeslagen. Voorbij zoomen, dit is vrijwel de omvang van Evince's mogelijkheden.
3. Okular
Ondertussen is Okular de standaard PDF-viewer voor de KDE Plasma-desktopomgeving. Als zodanig is het te vinden in Linux-besturingssystemen die KDE gebruiken, zoals Kubuntu. Okular heeft meer functies dan Evince, en samen met pdf's kunnen eenvoudig bestandstypes zoals Postscript, DjVu, CHM, XPS, ePub, TIFF, ComicBook, FictionBook en verschillende andere worden verwerkt.

Okular kan eenvoudig worden geïnstalleerd in de opdrachtregel met
sudo apt installeren okularNadat u Okular hebt geïnstalleerd, kunt u de inhoud exporteren als tekst, bladwijzers toevoegen en annoteren. Al met al is dit een competent, open source alternatief voor Adobe Reader. Als Okular al op je Linux-systeem is geïnstalleerd, heb je niets anders nodig!
4. Foxit Reader
Misschien wel de meest bekende niet-Adobe PDF-lezer op Linux, Foxit Reader is een platformonafhankelijk alternatief voor Adobe Reader. Zoals je zou verwachten, kunnen kopieën worden gemaakt met Foxit Reader en het biedt ook een uitgebreid beoordelings- / commentaarsysteem.
Zo handig als Foxit Reader is, het heeft een enigszins gecompliceerde installatie. Om het op uw computer te krijgen, kunt u de gratis reader van de website downloaden of het geheel in de opdrachtregel doen, wat sneller is.

Voer de volgende opdrachten één voor één uit.
wget http://cdn01.foxitsoftware.com/pub/foxit/reader/desktop/linux/2.x/2.1/en_us/FoxitReader2.1.0805_Server_x64_enu_Setup.run.tar.gz tar xzvf FoxitReader * .tar.gz sudo chmod a + x FoxitReader * .run ./FoxitReader.*.runDat zal het installatieprogramma starten. Volg de wizard tot het einde en voer vervolgens FoxitReader uit om uw PDF-bestanden te bekijken.
Er is ook een 64-bits versie die u kunt downloaden door de link in de wget-instructie te wijzigen:
wget http://cdn01.foxitsoftware.com/pub/foxit/reader/desktop/linux/2.x/2.1/en_us/FoxitReader2.1.0805_Server_x86_enu_Setup.run.tar.gzZorg ervoor dat u weet of uw systeem 32-bits of 64-bits is, zodat u de juiste optie selecteert!
5. Atril-documentlezer
Als u de MATE-desktopomgeving gebruikt, dan zou u al bekend moeten zijn met Atril Document Reader. Dit is een vork van Evince en is beschikbaar als een vooraf geïnstalleerd onderdeel van de MATE-omgeving. Atril is lichtgewicht en wordt geleverd met een compacte selectie van functies.

Naast de miniatuurbrowser in de linkerkolom ondersteunt Atril Document Reader bladwijzers en als u de gebruikersinterface wilt aanpassen, is er een werkbalkeditorfunctie.
Installatie als u het MATE-bureaublad niet gebruikt, is eenvoudig. In de terminalrun:
sudo apt atril installerenEven later is de PDF-reader gedownload en geïnstalleerd. Zoals bij al deze tools, vindt u meestal Atril Document Reader in het Office-menu op uw Linux-bureaublad.
6 & 7. Vergeet uw browser niet!
Er is een andere manier om een PDF-bestand te bekijken: in uw webbrowser. Als u alleen documenten en andere PDF-bestanden hoeft te bekijken, hoeft u zich waarschijnlijk niet meer bezig te houden met een viewer-app. Download het PDF-bestand en open het in uw browser. Zowel Mozilla Firefox (afgebeeld) als Google Chrome ondersteunen het bekijken van PDF-bestanden.

U kunt zelfs bestanden bekijken die zijn gedownload naar uw computer met behulp van uw browser. Blader naar het bestand, klik met de rechtermuisknop en selecteer Openen met> Selecteer applicatie. Kies de browser die u wilt gebruiken en wacht tot het bestand wordt geopend.
Hoe goed dit werkt, is afhankelijk van de complexiteit van het PDF-document en hoeveel tabbladen u open hebt. Als u stabiliteitsproblemen ondervindt, kunt u een van de hiervoor genoemde speciale PDF-readers proberen.
Er zijn nu zoveel manieren om PDF-bestanden onder Linux te lezen. Welke is jouw favoriet? Vertel ons wat u gebruikt voor het lezen van uw PDF-documenten in het opmerkingenveld hieronder.
Ontdek meer over: Adobe Reader, Linux, PDF, PDF Editor.


