Gamen op Linux is hier Installeer SteamOS Beta vandaag nog

Hoewel Windows nog steeds het meest gebruikte besturingssysteem is voor pc-gaming, heeft Linux een indrukwekkende stijging in de gaming-scene gezien. Een paar jaar geleden hadden Linux vrijwel geen games beschikbaar, afgezien van enkele van de eerder genoemde open source-versies. Snel vooruit naar vandaag, en Linux heeft nu meer dan 1.500 games beschikbaar op Steam alleen, met een paar AAA-titels bezaaid met die 1500.
Als je geïnteresseerd bent in gamen op Linux, is het gebruik van SteamOS als je favoriete Linux-distributie een goed idee. Maar hoe krijg je SteamOS op je computer zodat je erop kunt spelen? Hier is een gedetailleerde gids die elke stap en mogelijke vraag die je onderweg hebt, zal behandelen.
Wat is Steam en SteamOS?
Voor degenen die niet weten, Steam is een online platform voor game-distributie. Je kunt een account maken bij Steam, hun client downloaden, door hun enorme bibliotheek met spellen bladeren, een paar kopen (en er ook een paar gratis uitkiezen), en de klant de games voor je laten downloaden en installeren. Het zorgt er ook voor dat ze automatisch voor u worden bijgewerkt. Voor iedereen met een goede internetverbinding is dit gemakkelijk een van de beste manieren om games te krijgen. Origin is een vergelijkbare concurrent van EA, maar Origin heeft alleen EA-titels terwijl Steam onafhankelijk is voor de uitgever.
Valve, het bedrijf achter Steam, heeft het publiek bekend gemaakt dat het niet van Windows 8 of Windows 10 houdt, en ziet de toekomst van gaming op Linux. Om meer gamers te helpen overstappen naar Linux, heeft Valve Steam beschikbaar gemaakt op Linux Steam installeren en Gaming starten op Linux Steam installeren en Gaming starten op Linux Steam installeren op Linux-computers is eenvoudig en het resultaat is meestal hetzelfde naadloos game-ervaring die je had op Windows. Meer lezen en SteamOs maken - een aangepaste Linux-distributie op basis van Debian Is SteamOS een goede keuze voor een gamesysteem? Is SteamOS een goede keuze voor een gaming-systeem? Kun je alleen vertrouwen op SteamOS met goede prestaties, of moet je die dual-boot nog steeds houden met Windows? Laten we kijken. Lees verder . De belangrijkste doelen van SteamOS zijn om het gemakkelijk te installeren te maken om je eigen te maken “Stoomboxen” (console-achtige apparaten die op pc-hardware draaien), geoptimaliseerde software en stuurprogramma's voor gaming uitvoeren, en de Steam-client gebundeld met het besturingssysteem.
Hoewel het mogelijk is om dual-boot met SteamOS, het beoogde doel is om het enige besturingssysteem op uw computer te zijn. Vandaar dat SteamOS het best wordt gebruikt op een systeem dat u van plan bent alleen te gebruiken voor gaming (onder Linux).
Voorbereidend werk
Om te beginnen, moeten we SteamOS downloaden en een USB-flashdrive van minimaal 2 GB klaar hebben. Als uw computer via UEFI kan opstarten, download dan het aangepaste installatieprogramma (of het standaard installatieprogramma, maar wees gewaarschuwd dat uw systeem een harde schijf van minimaal 1 TB moet hebben!).
Zodra de download is voltooid, kunt u uw USB-flashdrive opnieuw formatteren naar FAT32. Als het al FAT32 is, moet u het toch opnieuw formatteren zodat het wordt schoongeveegd. Unzip vervolgens wat u eerder hebt gedownload en kopieer de inhoud van de uitgepakte map (de inhoud, niet de map zelf) naar uw USB-flashstation. Als dat is voltooid, start u de computer opnieuw op en zorgt u ervoor dat het moederbord opstart via het USB-flashstation in de UEFI-modus.
Als u liever een ISO-bestand hebt dat op elk systeem kan worden opgestart, kunt u het nog steeds vinden door hierheen te gaan en de nieuwste uitgavemap te kiezen (“brouwmeester” op het moment van schrijven) en klik op het ISO-bestand om het te downloaden. Als dat is voltooid, kun je het op dvd branden of naar een USB-stick schrijven 10 Hulpmiddelen om een opstartbare USB te maken vanuit een ISO-bestand 10 Hulpmiddelen om een opstartbare USB te maken vanuit een ISO-bestand Een besturingssysteem vanaf een USB-station installeren is snel en draagbaar. We testen enkele ISO-naar-USB-tools om de beste voor u te vinden. Meer lezen met behulp van gevestigde methoden. Voor de toepassing van dit artikel zal ik de ISO gebruiken voor mijn installatie.
Het installatieprogramma

Als dat lukte, zou u zoiets moeten zien. Kiezen Expert installatie (tenzij je maar één harde schijf in je systeem hebt en je wilt de hele schijf gebruiken voor SteamOS).

Vervolgens wordt u gevraagd naar de taal van uw voorkeur, uw land en de lay-out van uw toetsenbord.

Vervolgens probeert het u een suggestie te geven voor de indeling van de partitie en waar SteamOS zal worden geïnstalleerd. Je kunt met zijn aanbeveling meegaan als je het goed vindt, anders kun je de partities naar wens aanpassen door erop te dubbelklikken om de opties voor elke partitie te bekijken. Als je klaar bent met het configureren van de partities, zal dit bevestigen dat je de partitiewijzigingen daadwerkelijk naar de schijf wilt schrijven voordat je begint met het installeren van de kernprogramma's van SteamOS.
Als u een aangepaste partitie-instelling uitvoert en u wordt gewaarschuwd dat er geen SWAP-partitie is, lees dan meer over de details van SWAP-partities Wat is een Linux SWAP-partitie en wat doet het? Wat is een Linux SWAP-partitie en wat doet het? De meeste Linux-installaties raden aan om een SWAP-partitie op te nemen. Dit lijkt misschien vreemd voor Windows-gebruikers - waar is deze partitie voor? Lees meer voordat u doorgaat met of zonder.

Zodra dat is gebeurd, zal het u vragen wat u nog meer wilt installeren naast de SteamOS-kern. Ik zou de standaardselecties van de Debian-desktopomgeving en de standaard systeemhulpprogramma's aanbevelen. U kunt echter nog meer GNOME-hulpprogramma's toevoegen aan de Debian-bureaubladomgeving (dit is gewoon GNOME Shell GNOME 3 Beta - Welcome To Your New Linux Desktop GNOME 3 Beta - Welcome To Your New Linux Desktop Read More), of neem alle drie de opties op als u zou willen. Daarna is er nog een laatste stap.

Kiezen Ja wanneer het vraagt om de GRUB bootmanager te installeren (het zal prima spelen met Windows als je dual-booting bent).

Kies vervolgens de harde schijf waarop SteamOS is geïnstalleerd of welke harddrive het BIOS als eerste opstart.
Na installatie

Nadat GRUB is geïnstalleerd, wordt uw computer opnieuw opgestart en opstart in SteamOS.
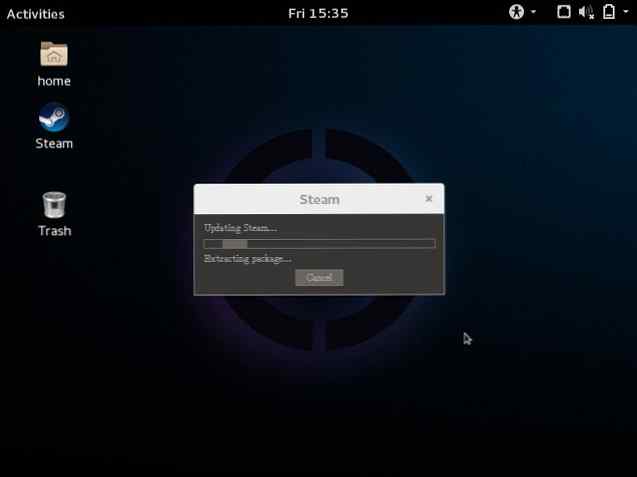
De Steam-client wordt automatisch gestart en begint zichzelf bij te werken als deze al met internet is verbonden. Vervolgens worden enkele kernelmodules geconfigureerd om de prestaties op uw systeem te optimaliseren en vervolgens opnieuw te starten. Na wat werk om die kernelmodules op te zetten, ben je eindelijk klaar. Gefeliciteerd, je gebruikt nu SteamOS!
Hier kun je dingen configureren die je normaal zou doen, zoals het installeren van andere systeemupdates, en dan de Steam-client starten en je games installeren. Vergeet niet - als u een meer console-achtige ervaring wilt met uw nieuwe SteamOS-systeem, kunt u naar de Big Picture-modus gaan en navigeren met een muis, toetsenbord of gamepad.
Zou je SteamOS gebruiken? Zo niet, zou u dan bij Windows blijven of in plaats daarvan een andere Linux-distributie gebruiken? Laat het ons weten in de comments!
Ontdek meer over: Linux, Steam.


