Hoe je eigen grafische stuurprogramma's installeert in Ubuntu, Fedora en Mint
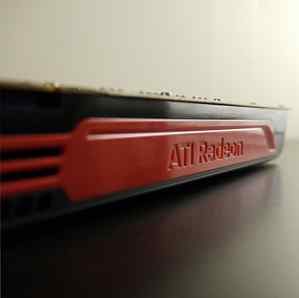
Linux-gebruikers hebben een schat aan open-source software binnen handbereik. Maar soms is bedrijfseigen software vereist. Het kan iets zijn als Microsoft Word uitvoeren Microsoft Office installeren en gebruiken onder Linux (en de tekortkomingen ervan) Microsoft Office installeren en gebruiken op Linux (en de tekortkomingen ervan) Uw pc werkt met Linux. Hoe ga je in hemelsnaam Microsoft Office installeren en gebruiken zonder problemen op te lopen? Lees meer - wat is een beetje overbodig gezien de kwaliteit van LibreOffice Is LibreOffice Worthy of the Office Crown? Is LibreOffice waardig van de Office Crown? LibreOffice is de koning van gratis kantoorsuites. Het is onwaarschijnlijk dat Microsoft Office in een zakelijke omgeving wordt vervangen, maar het is een uitstekend alternatief voor gewone gebruikers. Dit is wat er nieuw is in LibreOffice 5.1. Lees meer - of het kan een eigen driver zijn.
99% van je hardware wordt uitgevoerd met open-source stuurprogramma's, maar grafische stuurprogramma's zijn een ander verhaal.
Diehard Linux-gebruikers zullen je beschuldigen van heiligschennis, zelfs als ze denken over het draaien van eigen stuurprogramma's. Als u echter van Linux-gaming houdt, zijn ze vrijwel vereist.
Waarom heeft u eigen grafische stuurprogramma's nodig??
Bijna alle Linux-distributies worden geleverd met open-source stuurprogramma's. Deze worden verstrekt zodat uw hardware uit de doos werkt. Installeer Linux en gebruik de hardware van je pc zoals je altijd had.
Als het op grafische stuurprogramma's aankomt, is de situatie echter iets anders. Open source grafische stuurprogramma's laten je (in de meeste gevallen) het besturingssysteem uitvoeren en basistaken uitvoeren, maar als het gaat om gaming (en misschien beeld / videobewerking en ander zwaar tillen) kan er falen optreden.

Het resultaat is dat grafische systemen van AMD en Nvidia redelijk kunnen werken met open-source stuurprogramma's, maar eigen stuurprogramma's nodig hebben - die worden geproduceerd door respectievelijk AMD en Nvidia - om te genieten van de kracht die de merken beloven. (Grafische stuurprogramma's van Intel zijn al open-source en worden meegeleverd met de Linux-kernel).
Verkochte stuurprogramma's ophalen, ook wel bekend als “beperkt” bestuurder, was lastig of onhandig, maar tegenwoordig is het eenvoudig. Hier kijken we naar het installeren van eigen grafische stuurprogramma's op drie populaire distributies: Ubuntu, Linux Mint en Fedora.
(Eigen stuurprogramma's voor andere hardwareapparaten - zoals interfacekaarten voor een draadloos netwerk - zijn ook vaak beschikbaar.)
Pre-installatie van eigen grafische stuurprogramma's
Het installeren van eigen grafische stuurprogramma's is de afgelopen jaren veel eenvoudiger geworden. Eerder had u misschien wat gespecialiseerde software moeten uitvoeren of op zoek gaan naar de stuurprogramma's en deze handmatig installeren. Gelukkig kunt u ze nu eenvoudig installeren terwijl u uw Linux-besturingssysteem installeert (een functie die beschikbaar is in de meeste populaire distributies).
Om dit te doen, werk je gewoon door het installatieproces en let goed op de vakken die verschijnen. Tegen het einde van de installatie vindt u een dialoogvenster met grafische stuurprogramma's. Dit vak vereist uw actie en geeft u de keuze om eigen grafische stuurprogramma's of open-source stuurprogramma's te installeren.
Als u de optie Eigen stuurprogramma's kiest, hoeft u deze later niet meer te installeren. Gelukkig is dit niet te lastig.
Ubuntu
Om eigen stuurprogramma's in Ubuntu te vinden, opent u het menu en typt u “drivers,” en selecteer Extra stuurprogramma's. Na opening zal het systeem een quick scan uitvoeren. Dit zal uitzoeken of uw systeem hardware heeft die baat zou hebben bij het installeren van eigen stuurprogramma's. Hier vindt u eigen stuurprogramma's.

Het kan lastig zijn om de juiste beslissing te nemen over welke stuurprogramma's u moet kiezen, dus kies voor de standaardwaarden (meestal de meest recente). Deze methode is veel eenvoudiger dan het gebruik van de opdrachtregel, wat tot problemen kan leiden. In plaats van de stabiliteit van het systeem te riskeren (en zelfs uw grafische kaart zelf), is het veiliger om het hulpprogramma Extra stuurprogramma's te gebruiken.
Hoewel u mogelijk niet wordt opgedragen, is het vaak handig om uw computer opnieuw op te starten na het installeren van een grafische driver. Eenmaal opnieuw opgestart, zou je Linux-systeem klaar moeten zijn om een verbeterde grafische ervaring te bieden!
Fedora
Als je een Fedora-systeem draait met een Nvidia-videokaart, is het een beetje lastiger. Dit komt omdat de standaard repositories voor Fedora alleen open-source software bevatten.
U moet beginnen met het controleren van uw videokaartgegevens:
lspci | grep -i VGAAls je details voor een Nvidia-kaart ziet, ga dan naar de RPM Fusion-site en installeer de gratis en niet-gratis pakketten voor je versie van Fedora. Dit moet worden gedaan via de Firefox-browser, met PackageKit om de pakketten te installeren.

Het is ook mogelijk om de opdrachtregel te gebruiken om deze pakketten met een enkele opdracht te installeren:
sudo dnf install https://download1.rpmfusion.org/free/fedora/rpmfusion-free-release-$(rpm -E% fedora) .noarch.rpm https://download1.rpmfusion.org/nonfree/fedora/rpmfusion -nonfree-release - $ (rpm -E% fedora) .noarch.rpmNa de installatie zullen deze pakketten repository-informatie toevoegen die u kunt gebruiken om de stuurprogramma's voor uw kaart te zoeken en te installeren. Zoek naar Nvidia-kaarten kmod-nvidia. Vergeet niet om uw pc hierna opnieuw op te starten.
Heb je een AMD-kaart? Als dit het geval is, wordt het AMDGPU-stuurprogramma automatisch ingeschakeld voor nieuwere hardware. Oudere apparaten moeten ondertussen vertrouwen op de Catalyst-driver, die niet langer wordt onderhouden.
Linux Mint
De hoofdversie van Linux Mint is gebaseerd op de meest recente Ubuntu-release 5 Redenen Waarom Ubuntu 16.10 Yakkety Yak Is een kijkje waard 5 Redenen Waarom Ubuntu 16.10 Yakkety Yak Is een kijkje waard Een jaar na Ubuntu 16.04 LTS is een nieuwe versie uitgebracht . Maar is de tussentijdse release, Ubuntu 16.10 Yakkety Yak, zelfs de moeite waard om te installeren? Of moet je bij je huidige Ubuntu-versie blijven? Meer lezen en het pad naar het installeren van beperkte of door eigendomsrechten beschermde stuurprogramma's is hetzelfde. Wees je er echter van bewust dat er verschillende varianten zijn van Mint 5 Flavours of Linux Mint 18 die je vandaag kunt proberen 5 Flavors of Linux Mint 18 Je kunt het vandaag proberen Linux Mint is een distro met wortels in Ubuntu maar met veel veranderingen die het de moeite waard maken. In dit artikel verkennen we de vijf smaken van de bureaubladomgeving die u kunt proberen. Lees meer zodat u misschien merkt dat u de juiste procedure moet controleren om dit werkend te krijgen.
Voor “hoofdstroom” Mint, open Menu> Beheer> Driver Manager, waar je de stuurprogramma's zult vinden die je kunt installeren.

Het resulterende Driver Manager-scherm wordt op dezelfde manier ingedeeld als het scherm met aanvullende stuurprogramma's in Ubuntu. Maak uw keuze, klik OK, en start opnieuw op.
In het geval van Nvidia-kaarten kunt u verschillende versies krijgen van wat lijkt op dezelfde driver. Degene die je zou moeten selecteren, krijgt een naam als nvidia- [recent_version]. Als het echter niet zo goed werkt, moet u misschien de nvidia [recent_version] -updates stuurprogramma in plaats daarvan.
Wanneer proprietary drivers niet helpen
Misschien heb je gemerkt dat je het bovenstaande hebt gelezen dat je voornamelijk met Nvidia-chauffeurs te maken hebt gehad. Gelukkig, als het gaat om AMD-videokaarten, worden deze (meestal) ondersteund met open-source versies van de Radeon-stuurprogramma's. Sterker nog, ze zijn opgenomen in de Linux-kernel. U kunt meer informatie vinden over het open-sourceprogramma van de AMD op hun ontwikkelingswebsite.
Er zijn echter gevallen waarin propriëtaire stuurprogramma's niet helpen. Hoewel zeldzaam, als u een gloednieuwe grafische kaart hebt gekocht Nvidia grafische kaarten: welke is geschikt voor u? Nvidia grafische kaarten: welke is geschikt voor u? Nvidia grafische kaarten zijn het meest populair om een reden. Maar welk model zou u moeten kopen en waarom? We leggen het jargon, de kaarten en hun prestaties uit. Meer lezen, het is onwaarschijnlijk dat dit werkt met de meest recente stuurprogramma's. In dergelijke gevallen is de beste optie om te vertrouwen op de meest recente beschikbare driver.
En in alle gevallen, in het geval van een storing, vertrouwt u uitsluitend op de ingebouwde Intel grafische processor totdat u het probleem kunt oplossen.
Wil je genieten van gaming en multimedia op Linux? U heeft gepatenteerde stuurprogramma's nodig!
Hoewel het vooruitzicht van open source grafische stuurprogramma's van dezelfde kwaliteit als de eigen stuurprogramma's aantrekkelijk is, zal dit waarschijnlijk nooit gebeuren. Hoewel zwakkere en oudere grafische kaarten meestal 100% worden ondersteund door open-source stuurprogramma's, zijn high-end, nieuwere modellen dat niet.
Als zodanig zijn eigen drivers een essentieel aspect van gaming op Linux.
Geeft u de voorkeur aan open source of gepatenteerde grafische stuurprogramma's? Denkt u dat propriëtaire stuurprogramma's open-source moeten zijn? Waarom of waarom niet? Laat het ons weten in de comments!
Meer informatie over: Drivers, Fedora, Ubuntu.


