Hoe te upgraden of Linux distro's te wisselen zonder uw bestanden te wissen

Ben je vaak aan het schakelen tussen Linux-distributies? Houd je bij het upgraden van schone installaties de voorkeur boven interne upgrades? Heb je een hekel aan dat je een back-up moet maken van al je persoonlijke gegevens, of anders moet verliezen?
Wat als ik je vertelde dat dit niet hoeft te gebeuren?
Het is eigenlijk vrij eenvoudig om te schakelen tussen verschillende Linux-distributies of schone installaties uit te voeren en toch al je persoonlijke gegevens te bewaren. We laten u zien wat u moet doen, zodat u helemaal klaar bent, ongeacht uw huidige situatie.
Hoe werkt het?
Wat is de magie waarmee je al je persoonlijke gegevens kunt bewaren? Eenvoudig: afzonderlijke partities.

Wanneer u Linux installeert, moet u het installatieprogramma vertellen welke partitie-instellingen u op uw harde schijf wilt hebben. Als Linux het enige besturingssysteem op de harde schijf is, hebt u waarschijnlijk één of twee partities. Dit omvat de hoofdpartitie, meestal geformatteerd als ext4, die het besturingssysteem en al uw gegevens omvat.
Optioneel kunt u ook een extra partitie genaamd de “swap partitie.” Het enige wat het doet is dat een deel van uw harde schijf kan worden gebruikt als RAM-overloopruimte, evenals de locatie waar RAM-gegevens worden opgeslagen tijdens de slaapstand..

U hebt echter de vrijheid om zoveel partities te maken als u wilt, en u kunt ook aan het installatieprogramma vertellen welke partities voor welke mappen moeten worden gebruikt. Om het gewenste effect te bereiken, moeten we een extra ext4-geformatteerde partitie maken. De eerste zou moeten hebben “/” (de root-map) aangekoppeld, en de andere partitie zou moeten hebben “/huis” erop gemonteerd. Al uw persoonlijke gegevens worden opgeslagen in de “/huis/
Als je Linux-distributies wilt veranderen of een upgrade wilt uitvoeren, ben je vrij om de eerste partitie met het besturingssysteem en de geïnstalleerde applicaties uit te schakelen. De tweede partitie met al uw persoonlijke bestanden en voorkeuren kan echter onaangetast blijven.
Wanneer u vervolgens de nieuwe Linux-installatie uitvoert, kunt u het installatieprogramma vragen de eerste partitie opnieuw te formatteren (om helemaal opnieuw te beginnen), maar laat u de tweede partitie met rust en koppelt u hem gewoon aan “/huis”. Vervolgens hoeft u alleen nog maar te zorgen dat u dezelfde gebruikersnaam en hetzelfde wachtwoord instelt als voorheen, en alles moet teruggaan zoals het was.
Het enige dat u nog moet doen is uw toepassingen opnieuw installeren, maar u hoeft ze niet opnieuw te configureren omdat hun instellingen samen met uw andere persoonlijke bestanden zijn opgeslagen. Het enige nadeel hiervan is dat het niet compatibel maken van de instellingen tijdens het wisselen tussen distributies kan leiden tot incompatibiliteit. Hoewel Fedora en Ubuntu beide GNOME als de standaard backend van het bureaublad gebruiken, is de implementatie van Ubuntu behoorlijk anders en kunnen instellingen van Fedora rommelig worden. Let op.
Zorg ervoor dat wanneer u de twee partities ruimte geeft, u ze allemaal voldoende ruimte geeft. Als uw eerste rootpartitie erg klein is, kunt u niet veel applicaties installeren en als de tweede partitie te klein is, hebt u niet veel ruimte om uw persoonlijke bestanden op te slaan. De partitiegroottes zijn harde limieten.
Ik zou willen voorstellen dat u uw eerste partitie 15 of 20 GB ruimte geeft, als u niet van plan bent veel applicaties te installeren. Als u van plan bent veel applicaties of games te installeren (die veel ruimte in beslag nemen), dan bent u beter af met 50 + GB. Gamers moeten kijken naar de games die ze willen installeren en optellen hoeveel ruimte ze innemen. Als u vindt dat uw partitiegroottes niet geschikt waren voor uw gebruik, kunt u deze altijd vergroten of verkleinen door in een Live-omgeving op te starten en een partitioneringstool te gebruiken.
Heb al Linux geïnstalleerd?
Als je al een Linux-installatie hebt en alles (inclusief je thuismap) op dezelfde partitie hebt, maak je geen zorgen. Het vergt slechts een paar stappen om de setup te bereiken die u nodig hebt. De stappen zijn als volgt:
- Download de ISO in de Live-omgeving van je favoriete Linux-distributie en brand het op een CD / DVD of schrijf het op een USB-station Linux Live USB Creator: Start Linux eenvoudig vanaf je Flash Drive Linux Live USB Creator: Start Linux eenvoudig op vanaf je Flash Drive Lees verder .
- Start je nieuw gecreëerde media op.
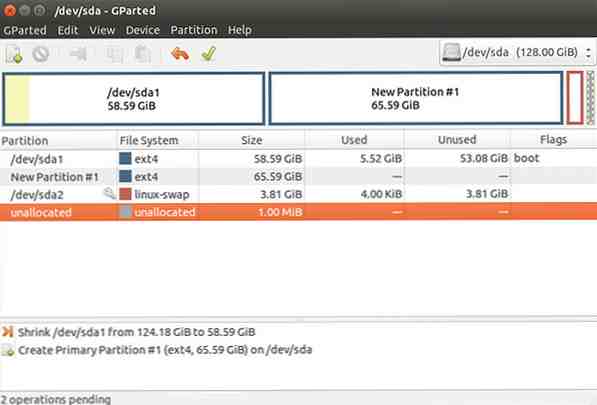 Gebruik een partitioneringstool zoals GParted GParted - De ultieme partitiesoftware GParted - De ultieme partitiesoftware Lees meer om het formaat van je ext4-partitie te wijzigen naar de grootte die jij wilt.
Gebruik een partitioneringstool zoals GParted GParted - De ultieme partitiesoftware GParted - De ultieme partitiesoftware Lees meer om het formaat van je ext4-partitie te wijzigen naar de grootte die jij wilt.- Gebruik hetzelfde hulpmiddel om een nieuwe ext4-partitie te maken in de lege ruimte die is gemaakt door de grootte van de eerste partitie te wijzigen. Noteer welke partitie het is. Het zou eruit moeten zien
/ Dev / sdXY, waarbij X een letter is die de schijf aanduidt en Y een nummer is dat de partitie aanduidt. Een voorbeeld is/ Dev / sda2. - Koppel beide partities en kopieer de inhoud van de basismap naar de nieuwe partitie. Zorg ervoor dat u de volledige inhoud van de basismap kopieert en niet de basismap zelf. Anders, wanneer alles klaar is, zullen al je spullen in zijn “/ Home / home / user”, wat niet werkt.

- Open nu een terminal en voer het commando uit
gksudo geditom de Gedit-teksteditor te openen. Gebruik nu de menu's om het bestand te openen dat zich bevindt op / etc / fstab in de eerste partitie. - Voeg de volgende regel toe aan het einde van het bestand:
/ dev / sdXY / home ext4 errors = remount-ro 0 1. Nogmaals, zorg ervoor om te vervangen/ Dev / sdXYmet de feitelijke aanduiding voor de partitie. - Sla het op en start opnieuw op. Zorg ervoor dat u de Live-omgevingsmedia verwijdert, zodat u kunt opstarten in uw normale installatie.
Conclusie
Het verschil zal niet voor de hand liggen, maar uw persoonlijke gegevens staan nu op een aparte partitie die uit de weg zal blijven tijdens het wisselen van distro's of het uitvoeren van upgrades! Ik raad zeker aan dat mensen dit proberen te doen, omdat de voordelen veel groter zijn dan het enige nadeel van beperkte ruimte binnen de partitie. Je bent echter altijd in staat om de Live-omgeving in te schakelen en de grootte van de partities naar wens aan te passen.
Heb je je thuismap op een aparte partitie geplaatst? Welke tips heb je voor lezers wanneer ze hun eigen partitionering doen? Laat het ons weten in de comments!
Ontdek meer over: Linux Distro.



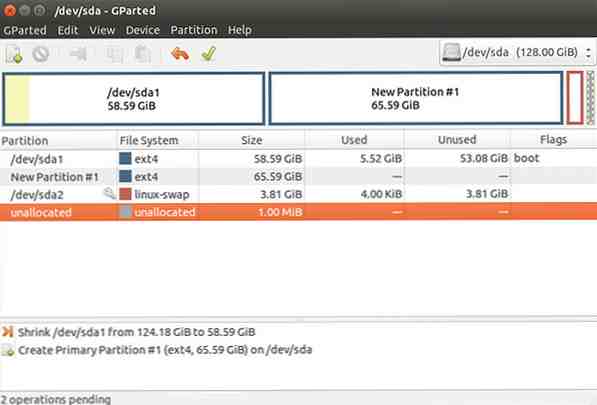 Gebruik een partitioneringstool zoals GParted GParted - De ultieme partitiesoftware GParted - De ultieme partitiesoftware Lees meer om het formaat van je ext4-partitie te wijzigen naar de grootte die jij wilt.
Gebruik een partitioneringstool zoals GParted GParted - De ultieme partitiesoftware GParted - De ultieme partitiesoftware Lees meer om het formaat van je ext4-partitie te wijzigen naar de grootte die jij wilt.