Migreren van Windows 7 naar Ubuntu De ultieme gids
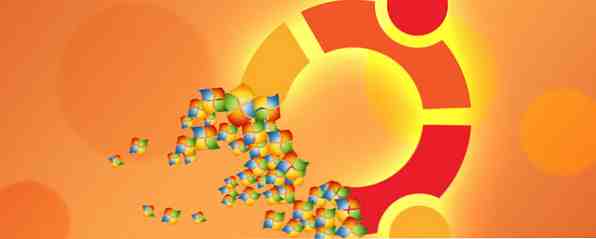
Ondanks wat alle Linux-haters zeggen 5 Lies Linux-Haters Like To Tell 5 Lies Linux-Haters Like To Tell Linux misschien al eerder een eng besturingssysteem geweest, maar dat is de afgelopen jaren allemaal veranderd. Deze mythen, die nauwkeuriger leugens worden genoemd, zijn nu dood. Lees Meer, het kiezen van Ubuntu is logisch en migreren van Windows 7 naar Ubuntu is een koud kunstje. Dit artikel vat het proces samen en biedt oplossingen voor enkele van de meest voorkomende hikingen bij beginners.
Het Windows Vs Mac Vs Linux-debat is al jaren aan de gang en lijkt niet snel te worden opgelost. Als u een Windows 7-gebruiker bent en nog steeds niet de overstap naar Windows 8 hebt gemaakt, kunt u overwegen om te migreren naar Ubuntu 14.04, de nieuwste Linux-distro van Ubuntu. Naast de sterke ondersteuning van ontwikkelaars en een enorme softwarebibliotheek, is het gratis, sneller en veiliger dan Windows.
Een beetje huishoudelijk werk
Voordat u van Windows 7 naar Ubuntu migreert, zijn er enkele problemen die u eerst moet oplossen om een naadloze overgang te garanderen. Als je dit advies opvolgt, zou je je werk moeten kunnen oppikken waar je gebleven was.
Een back-up maken van bestanden
Het eerste dat u wilt doen voordat u uw besturingssysteem wijzigt, is een back-up maken van alle bestanden die u in Ubuntu wilt gebruiken. Er zijn twee manieren om dit te doen: u kunt een cloudopslagservice gebruiken zoals Google Drive, Dropbox en OneDrive, of gebruikmaken van goede ouderwetse externe media zoals een flashstation of draagbare / externe harde schijf.
Als u besluit een cloudopslagdienst te gebruiken, moet u alle bestanden en mappen waarvan u een back-up wilt maken naar de cloudopslagmap verplaatsen. Zorg ervoor dat uw internetverbinding is ingeschakeld en wacht tot uw cloudservice bevestigt dat alle bestanden zijn geüpload voordat u doorgaat.
Browsersynchronisatie
Migreren naar een nieuw besturingssysteem kan uw browse-ervaring onderbreken. Om dit te voorkomen, moet je browsersynchronisatie instellen. Alle belangrijke browsers kunnen uw gegevens synchroniseren 5 Alternatieven voor Xmarks voor het synchroniseren van bladwijzers 5 Xmarks-alternatieven voor het synchroniseren van bladwijzers Wilt u dat u uw bladwijzers synchroniseert wanneer u schakelt tussen browsers en apparaten? We zullen je laten zien hoe! Meer lezen en u hoeft deze functie alleen in te schakelen en te wachten. Log bijvoorbeeld in Chrome in met uw Google-account. Als u nog niet bent aangemeld, gaat u naar het Chrome-menu en bladert u naar beneden “Log in bij Chrome”. Nadat je bent ingelogd, ga je opnieuw naar het menu, scrol omlaag en klik “instellingen”. Klik vervolgens op “Geavanceerde instellingen” en vink alle items aan die u naar Ubuntu wilt verplaatsen.

Wanneer je klaar bent met het installeren van Ubuntu, hoef je alleen Chrome te installeren vanuit de Linux Software Repository, je aan te melden en binnen een paar seconden worden alle gesynchroniseerde items gerepliceerd in je nieuwe browsersessie.
Geïnstalleerde programma's
Mogelijk hebt u ook software die u regelmatig gebruikt en die u naar Ubuntu wilt verplaatsen. Ga naar de website van het product en ontdek of ze een Linux-versie hebben. Lees ook alle beschikbare documentatie over het migreren van dat stukje software. Het proces is anders bij elke softwareleverancier en er is echt geen one-size-fits-all oplossing. Ubuntu heeft ook een van de grootste ondersteuningsforums, waardoor het waarschijnlijk is dat softwareproblemen die je tegenkomt al door een andere gebruiker zijn opgelost.
Maar in sommige gevallen (zelden) zult u merken dat uw leverancier Linux niet ondersteunt, wat u dan drie opties biedt. Ten eerste kunt u het programma uitvoeren in Wine Run Windows-toepassingen op Linux (of Mac) met WINE Windows-toepassingen uitvoeren op Linux (of Mac) met WINE Read More, een gratis open source Windows-emulator waarmee toepassingen die zijn ontworpen voor Windows in Linux kunnen worden uitgevoerd . Controleer de forums en stel vragen om te zien of dit mogelijk is met je programma. Als het niet mogelijk is, en de toepassing is van vitaal belang voor uw werk, dan is het volgende het beste om een dubbele installatie van Ubuntu en Windows Tired Of Windows 8 te hebben? How To Dual Boot Windows & Ubuntu Moe van Windows 8? Hoe Dual Boot Windows & Ubuntu te gebruiken Als je ontdekt dat Windows 8 niet helemaal jouw ding is, en je hebt geen haalbare weg naar downgrade, dan is het misschien een goed idee om dual boot met Linux te gebruiken om een alternatief ... Lees Meer. Op deze manier kunt u Ubuntu meestal gebruiken maar overschakelen naar Windows wanneer het u uitkomt. Ik moet u echter waarschuwen dat dit uw computer kan vertragen. Je kunt Ubuntu ook vanuit Windows installeren met Wubi. Een Dual Boot instellen Windows & Linux-systeem met Wubi Een dual-boot opzetten Windows & Linux-systeem met Wubi Meer lezen. Ten slotte zou je altijd een ander programma kunnen kopen dat in Linux werkt, vooral als de applicatie maar een paar centjes kost en verhuizen naar Ubuntu een sterkere motivator is.
Installatie
Nu alle huishouding in orde is, laten we meteen beginnen met het installatieproces.
Ubuntu downloaden
Begin met het downloaden van de schijfimage van de Ubuntu-downloadpagina. Je hebt een lege dvd of USB-stick nodig met minimaal 3 optredens van vrije ruimte. Als u wilt, kunt u ook de Ubuntu-torrentversie downloaden die sneller wordt gedownload.

Naar dvd branden / opstartbare USB-stick
Het bestand is klaar met downloaden, brand het ISO-bestand op dvd of maak een opstartbare USB-stick op Windows. De beste manier om een opstartbare USB-stick te maken, is door het USB-installatieprogramma van Pen Drive Linux te downloaden.

Zorg ervoor dat uw USB-station geformatteerd is met Fat16 / Fat32 / NTFS, anders start het niet op. Als u niet zeker bent, verplaatst u de inhoud van de schijf naar een andere stick. Ga naar Mijn Computer, klik met de rechtermuisknop op het station en klik op “Formaat”. Laat het bestandssysteemveld staan op “FAT 32 (standaard)” en klik “Begin.”
Het proces duurt enkele minuten en u kunt vervolgens de opstartbare USB-stick maken en doorgaan naar de volgende stap.
Eerste boot
Nadat u uw Ubuntu-schijf of USB-station hebt gemaakt, plaatst u deze in de pc en start u opnieuw op. De pc start op in de live Ubuntu-omgeving. Je zult merken dat je kunt spelen met Ubuntu voordat je de volledige installatie uitvoert.
Krijg er een indruk van en selecteer een keer Engels, installeer Ubuntu en klik “Doorgaan met”. Daarna is het eigenlijk gewoon een kwestie van het volgen van de installatieprompts en het maken van selecties op basis van uw voorkeuren. Enkele hoogtepunten zijn een prompt om uw Windows 7-installatie te vervangen en uw schijf te coderen voor extra beveiliging. Nadat u een computernaam, gebruikersnaam en wachtwoord hebt ingevoerd, klikt u op “Doorgaan met” en de installatie begint. Ik moet zeggen dat ik dit heel snel vond in vergelijking met mijn eerdere ervaringen met Windows-installaties. Het duurde precies vijf minuten om Ubuntu volledig te installeren en een prompt te krijgen om de computer opnieuw op te starten. Zorg ervoor dat u de dvd of USB uitwerpt voordat u opnieuw opstart. Voer in het inlogscherm de inloggegevens in die u tijdens de installatie hebt ingesteld.
Een gevoel krijgen voor The Unity Desktop

Ubuntu's standaardbureaublad staat bekend als Unity. Er zijn verschillende andere Linux-bureaubladomgevingen It's Your Choice: de top 10 Linux-desktopomgevingen Het is jouw keuze: de top 10 Linux-desktopomgevingen Van Gnome tot KDE, van MATE tot Unity, er is veel keuze. Waar zou je moeten beginnen? Overweldigd? Begin hier. Lees meer waar je mee kunt experimenteren als je de dingen eenmaal onder de knie hebt. Het lijkt eigenlijk een beetje op het Windows 7-bureaublad als je het voor de eerste keer ziet. Het belangrijkste verschil is natuurlijk de kleur en de locatie van het Windows-taakbalkequivalent, dat toepasselijk de naam heeft “Launcher”, bevindt zich aan de linkerkant van uw scherm. Dit is waar jij “dok” de snelkoppelingen naar applicaties op vrijwel dezelfde manier als waarop u Windows-programma's vastmaakt en losmaakt op de taakbalk. In tegenstelling tot Windows 7, kunt u de locatie van de Launcher niet wijzigen.
In plaats van een systeemvak, hebt u statusmenu's (indicatoren) in de rechterbovenhoek van uw scherm. Hier vindt u verschillende menu's waaronder; Netwerk, geluid, berichten, klok, sessie en anderen.
Als u andere geïnstalleerde toepassingen wilt bekijken, klikt u op het pictogram Dashboard in de linkerbovenhoek van uw scherm om de Dash te openen. Het streepje is vergelijkbaar met het startmenu van Windows 7. Om een toepassing te vinden, typt u de naam in het zoekveld of doorzoekt u de categorieën. U kunt ook door de dash navigeren met behulp van Lens (Home, Toepassingen, Bestand, Muziek en Video), plug-gable elementen naar de Dash, zoals te zien is in de bovenstaande schermopname. Een applicatie verschijnt in het opstartprogramma zolang het draait.
In Bestandsbeheer (Bestanden) ziet u uw Thuismap die verschillende mappen bevat; Documenten, downloads, video's, afbeeldingen en nog een paar meer. Hier slaat u uw bestanden op.
Een van de functies die Windows 7-gebruikers nuttig zullen vinden, is de Workspace Switcher. Heb je soms het gevoel dat het Windows-bureaublad te klein is, vooral wanneer je verschillende applicaties gebruikt? Als dit het geval is, moet deze functie u interesseren. Met de Workspace Switcher kunt u verschillende exemplaren van zelfstandige virtuele desktops uitvoeren. Schakel tussen de werkruimten via Ctrl + Alt + Pijl sleutels.
Een paar beginnershaperingen
Omdat ze nieuw zijn voor Linux, zijn er altijd wat beginnersproblemen die je tegenkomt. De volgende zijn enkele verkeersdrempels die u kunt tegenkomen op een Windows-achtergrond.
De Linux Software Repository

Smartphones hebben voor veel mensen app stores geïntroduceerd. Maar de Linux-gemeenschap had al een “app Winkel” lang voordat Apple en Google met de nu populaire iTunes en Play store kwamen. Linux-software repositories bestaan al tientallen jaren. Ze bevatten honderden gratis open source-applicaties om zo ongeveer alles te doen.
Om een programma in Ubuntu te installeren, hoeft u niet op Google te zoeken en loopt u het risico een met malware beladen product te installeren. Ga eenvoudig naar het Ubuntu Software Center in het opstartprogramma en zoek naar het pictogram met de boodschappentas “EEN” .
Ubuntu komt ook vooraf geïnstalleerd met een hoop software uit de verpakking. Dit omvat: LibreOffice, Firefox-browser, Thunderbird-mail, Transmission Bit Torrent-client, Shotwell-fotoviewer en tal van andere nuttige toepassingen. Klik op de “geïnstalleerd” tab in het Software Center om te zien wat al is inbegrepen.
Voor meer toepassingen, zoeken en wanneer u iets vindt dat aan uw behoeften voldoet, klikt u op Installeren. Elke toepassing in het softwarecentrum wordt geleverd met korte notities waarin wordt uitgelegd wat de toepassing doet. Een goede manier om populaire software te vinden, is door naar de “Hoogst gewaardeerde aanbevelingen” onder “Alle software”.
De terminal / opdrachtregelinterface (CLI)

Als je nog nooit een opdrachtregel hebt gezien, heb je misschien een beetje een leercurve in Ubuntu. De Windows-opdrachtregel wordt zelden gebruikt door de gemiddelde gebruiker, althans niet sinds het midden van de jaren negentig in MSDOS. In de popcultuur wordt de opdrachtregel geassocieerd met geeks en hackers. Wanneer de meeste mensen denken aan een opdrachtregel, is de afbeelding die bij me opkomt die van een nerd die een dikke bril draagt en woedend op een zwart scherm typt.
Maar deze morbide angst voor de bevellijn is misplaatst. Het is eigenlijk eenvoudig te leren en helpt bij complexe taken, waaronder het installeren van pakketten. Om de Terminal te starten, houd ingedrukt Ctrl + alt + T. Leer en oefen dagelijks een paar commando's en binnen enkele dagen wordt het typen van commando's in de commandoregel een tweede natuur. Lees onze beknopte handleiding om te beginnen met de Linux-opdrachtregel Een beknopte handleiding Aan de slag met de Linux-opdrachtregel Een beknopte handleiding Aan de slag met de Linux-opdrachtregel U kunt veel geweldige dingen doen met opdrachten in Linux en het is echt niet moeilijk leren. Lees verder . Lees daarna onze lijst met 40 essentiële Linux-commando's Een A-Z van Linux - 40 Essentiële commando's die je moet kennen Een A-Z van Linux - 40 Essentiële commando's die je moet kennen Linux is het vaak genegeerde derde wiel naar Windows en Mac. Ja, in het afgelopen decennium heeft het open source besturingssysteem veel grip gekregen, maar het is nog steeds ver verwijderd van het feit dat het wordt beschouwd als ... Lees meer met gedetailleerde uitleg over wat elke opdracht doet.
Toepassingen installeren
Een van de grootste verschillen tussen Ubuntu en Windows is dat applicaties worden geleverd als pakketten die alle bestanden bevatten die de toepassing nodig heeft om te worden uitgevoerd. Programma's hebben ook wat bekend staat als pakketafhankelijkheden; wat simpelweg betekent dat het programma niet kan worden uitgevoerd voordat de afhankelijkheden voor het eerst worden geïnstalleerd. Afhankelijkheden worden gewoonlijk gedeeld met andere applicaties, dus in de meeste gevallen, als de initiële bestanden eenmaal zijn geïnstalleerd, hoeft u ze niet opnieuw te installeren voor een ander programma. U zult af en toe worden gevraagd om de afhankelijkheden te installeren voordat u een programma installeert.
Ubuntu Beperkte extra's

Dit is mogelijk het eerste pakket dat u moet installeren zodra u Ubuntu opstart. Dit komt omdat u uit de doos niet in staat bent om een aantal dingen te doen, zoals naar MP3's luisteren en naar dvd's kijken. U kunt ook niet bladeren op sites die Flash en Java nodig hebben. Dit is niet standaard ingeschakeld omdat Ubuntu niet het wettelijke recht heeft om codecs en andere auteursrechtelijk beschermde technologie op de installatieschijf te distribueren.
Ubuntu Restricted Extras is een verzameling software die ondersteuning biedt voor MP3, verschillende andere audioformaten, Microsoft-lettertypen, Flash, LAME en dvd-weergave. Om te installeren, gaat u naar het Software Center en typt u “Ubuntu Onbeperkte extra's” in de zoekbalk en klik op “Installeren”. Je kunt het ook vinden onder “Hoogst gewaardeerde software.”
.Deb-bestanden

In sommige gevallen kunt u de gewenste toepassing niet vinden in het Software Center en zoals eerder vermeld, moet u de downloadpagina van de ontwikkelaar opzoeken voor een Linux-versie. Linux-applicaties van de meeste websites zijn vaak verpakt als .deb-bestanden. Google Chrome is zo'n voorbeeld. Er wordt een .deb-bestand gemaakt voor elke verschillende Linux-distributie. Om .deb-bestanden te installeren, hebt u een eenvoudige tool nodig die bekend staat als Gdebi. Open een Terminal-venster met Ctrl + Alt + T en typ sudo apt-get install gdebi. Nadat u GDebi hebt geïnstalleerd, gebruikt u Bestandsbeheer om het Google Chrome-pakket te vinden. De bestanden lijken op de bovenstaande schermopname.
Dubbelklik op het pakket. Hiermee wordt het programma geïnstalleerd en toegevoegd en toegevoegd aan uw applicatielens. U kunt het vergrendelen in uw Launcher voor snelle toegang. Het proces om alle .deb-bestanden te installeren is hetzelfde, mits aan alle afhankelijkheden is voldaan.
Canonical Partner Repositories

Er zijn ook andere populaire applicaties die niet in het Ubuntu Software Center staan, maar beschikbaar zijn in de Canonical Partner Repository. Een voorbeeld hiervan is Skype. Canonical is het bedrijf dat het Ubuntu-project leidt. Om Skype te installeren, moet u de Canonical Partner Repository toevoegen. Er zijn twee manieren om dit te doen, ga naar de opdrachtregel en typ:
sudo add-apt-repository "deb http://archive.canonical.com/ $ (lsb_release -sc) partner"
Of navigeer naar Systeeminstellingen (het tandwiel- en moersleutelpictogram) in uw Launcher, klik op “Software updates” en onder “Andere software”, vink beide Canonical Partner-repositories aan. Klik op sluiten en opnieuw laden om de database bij te werken.
Dit geeft u toegang tot gepatenteerde en closed-source software zoals Skype die niet standaard zijn ingeschakeld. U kunt vervolgens de programma ('s) installeren via het Software Center of met behulp van de opdracht Terminal sudo apt-get install skype.
Ben je klaar?
Vergeet niet dat als u ergens tegenop loopt, Ubuntu een van de grootste online gebruikersgemeenschappen heeft. Met welk probleem u ook geconfronteerd wordt, er is een grote kans dat iemand anders het eerder heeft ervaren en er een oplossing beschikbaar is. MakeUseOf heeft ook een grote database van Linux-artikelen die oplossingen bieden voor enkele van de meest voorkomende problemen, nuttige hacks en tips.
Ben je klaar om je in de met pinguïn gevulde wateren te storten?? Of ben jij een van die types die een Linux Distro Distro Watch niet zou aanraken: de beste Linux-distributies voor 2014 Distro Watch: de beste Linux-distributies voor 2014 We zijn halverwege 2014 en een handvol Linux-distributies hebben al een grote plons in de gemeenschap. Welke distributies zijn de beste voor dit jaar? Laten we kijken. Meer lezen als je leven ervan afhing? Laat het ons weten in de reacties hieronder.
Ontdek meer over: Ubuntu, Windows 7.


