Nitroshare Deel eenvoudig bestanden op uw netwerk tussen meerdere besturingssystemen
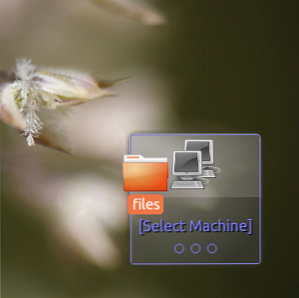
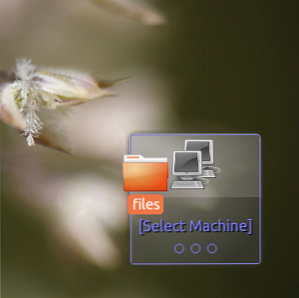 Deel snel bestanden tussen twee computers in uw netwerk. Nitroshare is een applicatie voor Linux, Mac en Windows die lokaal delen van bestanden eenvoudig maakt: klik en sleep gewoon. Bestanden komen terecht op het bureaublad van de ontvangende computer (of een andere map, als u daar de voorkeur aan geeft).
Deel snel bestanden tussen twee computers in uw netwerk. Nitroshare is een applicatie voor Linux, Mac en Windows die lokaal delen van bestanden eenvoudig maakt: klik en sleep gewoon. Bestanden komen terecht op het bureaublad van de ontvangende computer (of een andere map, als u daar de voorkeur aan geeft).
Het opzetten van een thuisnetwerk, inclusief het delen van bestanden, is niet moeilijk. In Windows en OS X bevat Lion een snelle functie voor het delen van bestanden tussen Macs. Als u snel een bestand wilt delen tussen computers met twee verschillende besturingssystemen, kunnen dingen echter snel ingewikkeld worden.
Niet met Nitroshare. Dit programma geeft je een vak waarin je elk bestand of verzameling bestanden kunt slepen. Kies een ontvangende computer en u bent klaar: een snelle overdracht begint.
Dit programma is voor het delen van bestanden tussen computers op hetzelfde netwerk; het werkt niet via internet.
Nitroshare instellen
Allereerst: download de versie (s) van Nitroshare die u nodig hebt voor uw computers. U zult installatieprogramma's voor Windows en Mac vinden, samen met DEB- en RPM-pakketten voor Linux (ik heb getest met Ubuntu 12.04 en Windows 7).
Nadat de software is geïnstalleerd, start u deze op uw computers en doorloopt u het configuratieproces:

Zorg ervoor dat elke computer een unieke naam heeft, anders kan het snel verwarrend worden. Kies of u meldingen wilt zien en hoe vaak:

Je kunt dit later wijzigen als je wilt, dus besteed je niet veel tijd aan je zorgen te maken. Als u twee of meer computers hebt ingesteld, moeten ze elkaar vinden. Als dat niet het geval is, past u uw firewallinstellingen naar wens aan. Zodra alles werkt, staat het programma in het systeemvak en verschijnt rechtsonder een klein venster voor het neerzetten van bestanden.
Nitroshare gebruiken
Er zijn twee manieren om een bestand of meerdere bestanden te verzenden. U kunt met de rechtermuisknop op het pictogram in de lade klikken en de computer zoeken waarnaar u bestanden wilt verzenden:

Hiermee wordt de gebruikelijke contextuele dialoog geopend, zodat u bestanden kunt selecteren. Als dat te veel werk lijkt, kun je eenvoudig bestanden verslepen naar het kleine venster dat Nitroshare toevoegt aan de rechterbenedenhoek van de desktop:

Nadat u dit hebt gedaan, kunt u een computer kiezen om het bestand naartoe te sturen. De computer die de bestanden ontvangt, moet deze standaard accepteren voordat de overdracht begint. Op de ontvangende computer ziet u een prompt als deze:

U kunt ook de instellingen wijzigen, zodat bestanden automatisch worden geaccepteerd; zoek het voorkeurenvenster via het pictogram in het systeemvak. Je kunt ook wijzigen waar de bestanden terechtkomen, als je dat wilt - ze komen standaard op het bureaublad terecht.
Bestanden worden rechtstreeks over het netwerk verzonden; er is geen cloudservice verbonden met NitroShare. Voor de duidelijkheid: u kunt deze service niet gebruiken om bestanden via internet naar een andere computer te verzenden.
Ubuntu PPA
Ubuntu-gebruikers kunnen deze software optioneel installeren met behulp van een PPA. Open de opdrachtregel en voer deze opdrachten in:
sudo add-apt-repository ppa: george-edison55 / nitroshare
sudo apt-get update
sudo apt-get install nitroshare
Het eerste commando voegt de PPA toe; de tweede update je pakketlijst; de derde installatie van Nitroshare. Het gebruik van de PPA zorgt ervoor dat Nitroshare up-to-date blijft over Ubuntu.
Conclusie
Ik wissel regelmatig tussen Ubuntu-, Windows- en OS X-computers en ben blij dat ik op zo'n eenvoudige manier bestanden kan delen tussen alle drie de systemen. Het enige wat ik moet doen is klikken en slepen en het bestand bevindt zich op het bureaublad van mijn andere computer - het is op sommige manieren zelfs eenvoudiger dan Dropbox.
Hoe kopieer je snel bestanden van de ene naar de andere computer? Zoals altijd vind ik het leuk om van je te leren, dus laat het me weten in de reacties hieronder.
Ontdek meer over: Bestanden delen.


