Spice Up Your Cinnamon Themes - It's Easy!
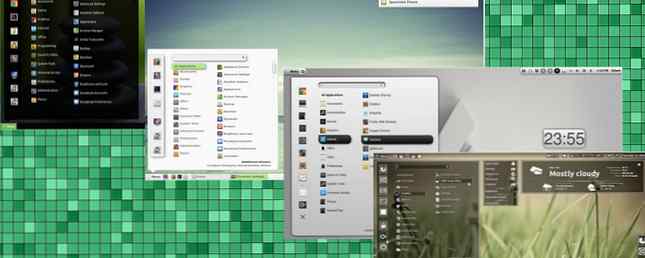
Ooit wilde je je Linux-desktop aanpassen, maar kon dat perfecte thema gewoon niet vinden?
Als Cinnamon uw huidige bureaubladomgeving is, is het maken van uw eigen thema eenvoudig te leren. Je hebt ook geen speciaal gereedschap nodig - een gewone tekstverwerker met syntaxis die Geany markeert - Een geweldige lichtgewicht codebewerker voor Linux Geany - Een geweldige lichtgewicht codebewerker voor Linux Verrassend genoeg biedt Linux niet zoveel goede IDE's (Integrated Development) Environments). Ik geloof dat dit komt omdat de meeste Linux-programmeurs vroeger de goede oude Notepad (of gedit in dit geval) haalden, en begonnen ... Read More doet het prima.
Kaneel heeft een lange weg afgelegd sinds het voor het eerst in 2011 verscheen als een vork van Gnome Shell Gnome-Based Desktop Environments Explained: MATE versus Gnome Shell versus Unity versus Cinnamon Gnome-gebaseerde Desktop Environments Explained: MATE vs. Gnome Shell vs. Unity vs. Cinnamon Sinds Gnome doorgegaan is met hun Gnome Shell-idee, was de Linux-gemeenschap waanzinnig om een nieuwe desktopomgeving te vinden die goed voor hen was. Een meerderheid van de gebruikers gebruikte Gnome ... Lees meer. Vroeger was het afhankelijk van Gnome om goed te werken, maar vandaag is het een complete, stand-alone desktopomgeving. Cinnamon 2.0 Slots GNOME, Functies Verbeterd Gebruikers- en Window Management Cinnamon 2.0 Slots GNOME, Functies Verbeterd Gebruikers- en Window Management Cinnamon, de desktopshell in Linux Mint , heeft eindelijk v2.0 uitgebracht, met nieuwe vensteringsteksten en snappen, samen met verbeterde gebruikersbeheeropties. Lees meer met zijn eigen reeks basistoepassingen. Deze korte handleiding is gebaseerd op Cinnamon 2.4 die wordt geleverd met de nieuwste versie van Linux Mint (versie 17.1 “Rebecca”), maar ons thema is compatibel met elke Linux-distributie met Cinnamon.
Inzicht in kaneelthema's
Kaneelthema's zijn zowel eenvoudig als complex. Klinkt paradoxaal, toch? Ze zijn eenvoudig omdat het hele thema in CSS is geschreven, maar ingewikkeld omdat het themabestand enorm is en niet erg goed gedocumenteerd. Voor het grootste deel kun je afleiden welke regels welke bureaublad-elementen wijzigen, maar voor sommige moet je met vallen en opstaan. Er wordt verwacht dat je bekend bent met CSS voordat je dit probeert, maar als je dat niet bent, hoef je je geen zorgen te maken - je kunt snel CSS online leren Top 5 Sites om CSS Online te leren Top 5 Sites om CSS Online te leren Lees meer met handige tutorials.
Het is belangrijk om op te merken dat kaneelthema's geen vensterranden, knoppen of andere applicatie-elementen veranderen. Deze objecten worden aangestuurd door GTK-thema's. Wil een Mac OS kijken met Linux Power? Heb het allemaal met Zukimac, een GTK-thema Wil je een Mac OS-look met Linux Power? Heb het allemaal met Zukimac, A GTK-thema Het is OK als u geniet van de kracht van Linux, maar van de esthetiek van Mac OS X. U kunt uw Linux-installatie er meer laten uitzien als Mac OS X met het Zukimac-thema. Lees meer, dat u afzonderlijk moet downloaden. Het kaneelthema zelf beïnvloedt alleen het Mint-menu, paneel, tooltips, meldingen, applets en een aantal dialogen.
Ermee beginnen
Over het algemeen zijn er twee manieren om een kaneelthema te maken: codeer het helemaal opnieuw of gebruik een bestaand sjabloon als sjabloon. We gaan met de laatste benadering omdat het veel gemakkelijker is. Vergeet niet om te controleren op licentiebeperkingen als u besluit het gewijzigde thema opnieuw te verspreiden. Het is meestal voldoende om contact op te nemen met de auteur en om toestemming te vragen.
Voordat je in CSS duikt, is het goed om een plan te hebben van wat je precies wilt veranderen. In dit voorbeeld wordt de grootte van de digitale klok aangepast, het lettertype van het menu en de achtergrondkleur gewijzigd en het paneel transparant gemaakt. Om ervoor te zorgen dat uw nieuwe thema gemakkelijk is voor de ogen, kunt u gratis online tools gebruiken om kleurenschema's te maken Color Me Impressed: 3 tools voor het moeiteloos vinden van prachtige kleurenschema's voor elk project Kleur Me Impressed: 3 gereedschappen om moeiteloos prachtige kleurenschema's te vinden voor Elke projectkleur is belangrijk. Het is een van die oermensen - kleuren laten ons voelen. Ze kunnen gevaar, passie, kalmte en bijna elke andere emotie overbrengen. Ze werken over taalbarrières, en ze kunnen botsen in ... Lees meer .
Vergeet niet dat sommige veranderingen hebben “afhankelijkheden”. Als u de paneelachtergrond wijzigt van donker naar wit, moet u ook de kleuren van paneelknoppen en applets wijzigen. Anders zijn ze misschien onzichtbaar in je nieuwe thema, omdat ze wit waren in het eerder donkere paneel. Als je een donker thema wilt maken, wees wijs en begin met een sjabloon dat al donker gekleurd is.
Een sjabloon kiezen
Een goede keuze is het standaard Cinnamon-thema, beschikbaar op de GitHub-pagina's van het project. De deviantART-community maakt prachtige Cinnamon-thema's en meer kan worden gedownload van de officiële Linux Mint Spices-pagina en de oude trouwe Gnome-Look.org.
Als u standaardthema's wilt gebruiken, staan ze ofwel in /home/$USERNAME/.themes of / Usr / share / themes. Thema's in de laatste map zijn van invloed op toepassingen die door alle gebruikers worden uitgevoerd (inclusief de hoofdmap), en die in de / Home / $ username directory zijn alleen van toepassing op één gebruiker. Ik raad u aan om uw werk-in-uitvoering-thema in uw /huis directory. Zodra het klaar is, kunt u het gewoon symboliseren met behulp van deze opdracht:
sudo ln -s /home/gebruikersnaam /.themes/ThemeName / usr / share / themes / ThemeName
Je zult merken dat sommige thema's submappen bevatten met de naam “gtk-2.0” en “gtk-3.0”. Dit betekent dat ze GTK-thema's samen met het thema Cinnamon bevatten. U hebt echter alleen de “kaneel” map.

Er kunnen submappen in zitten - ze bevatten assets, kleine afbeeldingen die kunnen worden gebruikt om desktop-elementen te stylen. Uw Mint Menu kan bijvoorbeeld een achtergrondafbeelding hebben en u zou het in een van deze submappen kunnen bewaren. We hebben het bestand nodig “cinnamon.css”, en nu is het tijd om het te openen.
Thema structuur
ik gebruik “Linux Mint”, een van de standaardthema's. Het is een behoorlijk lang CSS-bestand. Gelukkig geven de opmerkingen in de code richting. Ze verdelen de code in secties, elk corresponderend met één bureaubladelement. Sommige van de secties zijn:
- PopupMenu (popupMenu.js): wijzigt alle pop-upmenu's, klik met de rechtermuisknop op het deelvenster van het paneel en het hoofdmenu;
- Panel (panel.js): spreekt voor zich;
- Desklets (desklet.js) voor bureaublad-widgets en applets (applet.js) voor widgets op het paneel;
- Looking Glass: modificeert de grafische debugging-interface (kaneel-uitziend-glas);
- Menu (menu.js): beïnvloedt enkel en alleen het hoofdmenu (MintMenu);
- Vensterlijst (windowList.js): is van toepassing op de lijst met geopende vensters in het paneel.
Een kaneelthema aanpassen
We zullen een paar kleine wijzigingen aanbrengen om te laten zien hoe het werkt. Zodra u vertrouwd bent met het bewerken van CSS, kunt u veel elementen tegelijk wijzigen en nieuwe items maken om elk thema van Cinnamon volledig te transformeren. Dit is onze “voor” versie:

Wijzig de achtergrondkleur en transparantie van het deelvenster
In de “cinnamon.css” bestand, zoek de regel die begint met #paneel.

We zullen het verloop vervangen door een effen kleur en wat transparantie. Verwijder de items:
background-gradiënt-start
background-gradiënt-end
background-gradiënt-richting
en voeg toe achtergrondkleur: rgba (152,13,13,0.6); om dit te krijgen:

Door de kleur in RGBa-indeling te declareren, maken we het gemakkelijk om in één keer kleur en transparantie te wijzigen. Het laatste getal tussen haakjes is de transparantiewaarde; 0 is volledig transparant en 1 is volledig ondoorzichtig.
Het kaneelpaneel is verdeeld in drie gebieden (links, midden, rechts). Er is een speciale instelling voor het wijzigen van de markeringskleur van elk gebied bij het slepen van een nieuwe applet. U kunt dit aanpassen door de onderstaande waarden aan te passen #panelLeft: dnd, #panelRight: dnd en #panelCenter: dnd.
Wijzig de hoofdmenukleur, transparantie en lettertype
Het hoofdmenu wordt bestuurd door twee secties: “Popup menu” en “Menu”. Wijzigingen in de eerste hebben invloed op alle pop-upmenu's. De “Menu” sectie bevat opties voor favorieten, categorieën, plaatsen en het zoekvak. Daarom moeten we de kleur en transparantie wijzigen onder .popup-menu-boxpointer.

Ik heb de RGBa-waarde van ons nieuwe paneel gekopieerd en daarna toegevoegd -pijl-background-color:, verhoogde de randbreedte tot 2px en veranderde de randkleur in grijs. Om het lettertype te wijzigen, heb ik de font-family waarde aan het begin van de “cinnamon.css” het dossier. Dit is van invloed op het hele thema, maar kan voor sommige elementen afzonderlijk worden aangepast. We zijn hiervan uitgegaan:

hieraan:

Maak de digitale klok op het paneel groter
Clock is een panel-applet, maar in tegenstelling tot Window List en Calendar heeft deze geen eigen uiterlijk-instellingen die zijn gedefinieerd in het themabestand. U moet het algemene wijzigen “applets” instellingen, en dat heeft invloed op de grootte van de tekst in de menuknop, samen met een andere paneelapplet die niet individueel kan worden aangepast.

Om de klok groter te maken, vind .applet-label en verhoog de lettertypegrootte waarde. Hier kunt u de lettertype-instelling overschrijven die we eerder hebben toegevoegd voor het hoofdmenu door de font-family waarde. In dit voorbeeld heb ik de klok veranderd in een schreefloos lettertype, terwijl de pop-upmenu's een serif-lettertype bevatten.
Als u het uiterlijk van de applet Agenda (die u opent door op de klok te klikken) wilt wijzigen, kijkt u in de “Datum applet” sectie. Bijvoorbeeld, .datemenu-date-label laat je de grootte, de kleur en het lettertype van de tekst bovenaan de kalender-applet wijzigen (in deze afbeelding is het dat wel) “Zondag 8 maart ... ”).
De “na” versie is duidelijk niet het mooiste thema in het bestaan, maar het toont de veranderingen die we hebben aangebracht.

De “Menu” knop en klok zijn groter, kleuren zijn veranderd en het lettertype is anders. De volgende stap zou zijn om de minder prominente elementen van de interface aan te passen, zoals het dialoogvenster 'Uitvoeren', 'sessie beëindigen' of meldingen.
Testen en meer leren
U kunt live een voorbeeld van uw wijzigingen bekijken als u de themabestanden plaatst /home/$USERNAME/.themes/ThemeName en stel dat thema in als actief in de Alle instellingen - Thema's - Desktop dialoog.

Als de wijzigingen niet direct zichtbaar zijn, start u Cinnamon opnieuw door op te drukken Alt + F2 om het dialoogvenster Uitvoeren te openen, typen r en drukken invoeren. Natuurlijk kunt u alles eerst bewerken en vervolgens het nieuwe thema toepassen en controleren of er iets moet worden hersteld.
Naast deze basisinstructies, kun je advies vinden over kaneelthema's op Linux Mint-forums. Daar kun je feedback krijgen van gebruikers en andere makers van thema's. Zoals met veel andere creatieve activiteiten, wordt de oefening perfect, dus hoe meer thema's je maakt (of bewerkt), hoe makkelijker het wordt en je zult worden “alles over die CSS, geen problemen”. We hopen dat het ontwikkelteam van Cinnamon binnenkort officiële, gedetailleerde themadocumentatie zal aanbieden.
Ontdek meer over: Linux Desktop Environment, Linux Mint.


