Moe van Windows 8? Dubbel opstarten Windows & Ubuntu
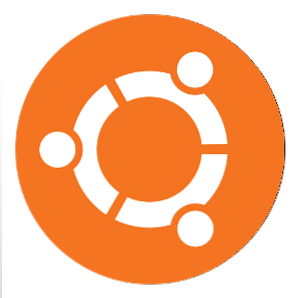
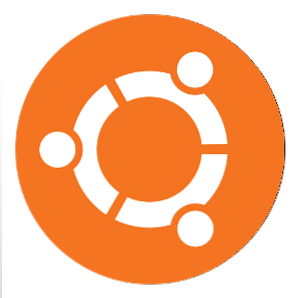 Als je ontdekt dat Windows 8 niet helemaal jouw ding is, hebben we het feitelijk gebruikt - Wat denkt MakeUseOf van Windows 8? We hebben het feitelijk gebruikt - Wat denkt MakeUse Of van Windows 8? Als u Windows 8 nog niet hebt geïnstalleerd; maak je geen zorgen, we zijn technologie-schrijvers - het is onze taak om deze dingen voor je uit te testen. Een flink aantal MakeUseOf-medewerkers, waaronder ikzelf, hebben de knoop doorgehakt en ... Lees meer, en je hebt geen haalbaar pad om te downgraden, misschien is het een goed idee om dual-boot te gebruiken met Linux om een alternatief besturingssysteem te hebben dat je kunt gebruiken. Voor de meeste mensen is het gebruik van Ubuntu een uitstekende keuze vanwege de populariteit, softwareselectie, hardware-ondersteuning en gebruiksgemak. Als u echter wilt dual-boot, moet u een paar dingen doen voordat u klaar bent om te genieten van uw Linux-installatie.
Als je ontdekt dat Windows 8 niet helemaal jouw ding is, hebben we het feitelijk gebruikt - Wat denkt MakeUseOf van Windows 8? We hebben het feitelijk gebruikt - Wat denkt MakeUse Of van Windows 8? Als u Windows 8 nog niet hebt geïnstalleerd; maak je geen zorgen, we zijn technologie-schrijvers - het is onze taak om deze dingen voor je uit te testen. Een flink aantal MakeUseOf-medewerkers, waaronder ikzelf, hebben de knoop doorgehakt en ... Lees meer, en je hebt geen haalbaar pad om te downgraden, misschien is het een goed idee om dual-boot te gebruiken met Linux om een alternatief besturingssysteem te hebben dat je kunt gebruiken. Voor de meeste mensen is het gebruik van Ubuntu een uitstekende keuze vanwege de populariteit, softwareselectie, hardware-ondersteuning en gebruiksgemak. Als u echter wilt dual-boot, moet u een paar dingen doen voordat u klaar bent om te genieten van uw Linux-installatie.
Een paar kanttekeningen: zoals de titel van dit artikel kan betekenen, gaat dit artikel over het installeren van Ubuntu nadat Windows 8 al op uw computer staat. Het installeren van een versie van Windows na installatie van Ubuntu vereist een ander proces dat hier niet wordt behandeld. Bovendien kunnen deze instructies zonder enige wijziging op elke andere op Ubuntu gebaseerde distributie worden toegepast.
Niet op Ubuntu gebaseerde distributies kunnen ook op deze manier worden geïnstalleerd met enkele kleine wijzigingen in de instructies. Voor die distributies is het het beste om de documentatie van het project te controleren voor officiële richtlijnen, maar een soortgelijk proces moet worden gebruikt.
Ubuntu downloaden en branden
Als je dat nog niet hebt gedaan, download je dan zelf een kopie van de nieuwste Ubuntu-versie (13.04 Ubuntu 13.04: What's New In Raring Ringtail? [Linux] Ubuntu 13.04: What's New In Raring Ringtail? [Linux] Op 25 april heeft de nieuwste versie van een van de meest populaire Linux-distributies werd uitgebracht - Ubuntu 13.04, codenaam "Raring Ringtail". In tegenstelling tot eerdere releases van Ubuntu, brengt 13.04 geen buitengewone nieuwe visuele functies die ... Read More op het moment van dit schrijven), en vergeet niet om ervoor te zorgen dat je de 64-bit versie krijgt in plaats van de 32-bit versie als het wordt geleverd met EFI-ondersteuning als je het nodig hebt. Nadat het is gedownload, brandt u het ISO-bestand op een dvd of USB-flashstation.
Er zijn nu twee verschillende manieren om Ubuntu te installeren - een eenvoudige, geautomatiseerde manier die alles voor je regelt, of een handmatig proces dat je meer controle geeft.
Simpele weg

Start uw computer op met de nieuwe Ubuntu-media. Het installatieprogramma is nu zover gekomen dat er heel weinig is dat je eigenlijk alleen hoeft te doen. Zodra het laden van de media is voltooid, zal het u vragen of u Ubuntu wilt proberen of installeren. Kies uw taal aan de linkerkant en klik op Installeren. Je zou nu moeten kunnen kiezen “Installeer Ubuntu naast hen” die alle nodige wijzigingen op uw computer aanbrengt om plaats te maken voor Ubuntu en het op de juiste manier op uw systeem te installeren, ongeacht of het besturingssystemen in de oude BIOS-modus of de nieuwe EFI-modus zal installeren.
Voordat het installatieprogramma wijzigingen aanbrengt in de schijf, vraagt het u hoe u uw harde schijf tussen de twee besturingssystemen wilt splitsen, dus neem die beslissing naar uw wensen en ga door met de installatie.
Handmatige manier
Allereerst moet u ruimte vrijmaken op uw harde schijf voor de Ubuntu-installatie. Hoewel uw harde schijf mogelijk vrije ruimte binnen uw Windows-partitie laat zien, moet u de partitie zelf verkleinen om de benodigde ruimte te creëren om een partitie voor Ubuntu te maken.
Er zijn twee manieren om dit te doen: met behulp van de hulpprogramma's voor schijfbeheer van Windows (die u kunt vinden door er met de rechtermuisknop op te klikken “Computer” in het Startmenu en kiezen Beheren, dan kijken in het linkerpaneel), of door een partitioneringstool zoals GParted te gebruiken in de Live-omgeving van Ubuntu.

Over het algemeen vind je al twee of drie partities op je harde schijf - allemaal gerelateerd aan je Windows-installatie. Maak de grootste van deze partities eenvoudig kleiner door zoveel ruimte als u uw Ubuntu-installatie wilt geven. Je verkleint deze partitie omdat de andere twee gerelateerd zijn aan het opstartproces van Windows en op geen enkele manier gewijzigd moeten worden. Nadat je de partitie hebt verkleind, hoef je geen nieuwe partities voor je Linux-installatie te maken, omdat je de benodigde partities in het Ubuntu-installatieprogramma zult maken.
Start uw computer op vanaf de Ubuntu-media en kies ervoor om het besturingssysteem te installeren. Let op of je een paars scherm zag met een klein toetsenbordpictogram in het midden onderaan of een zwart-wit selectiemenu terwijl het medium wordt geladen, omdat dit later belangrijk is. Vraag om te doen wanneer u wordt gevraagd over het toewijzen van ruimte “Iets anders”. Dit opent een partitie-editorscherm waar je je partities kunt maken. U moet hier 1-2 partities maken, afhankelijk van uw systeem en uw eigen voorkeuren.
BIOS Boot

Als je het paarse scherm zag terwijl de media aan het laden was, gebruikte je systeem een oud BIOS om de media op te starten. Binnen de toegewezen ruimte kun je een Linux-partitie maken (bij voorkeur ext4) en het mount-punt instellen op root (“/”). Als u een swappartitie (die fungeert als een plaats voor gegevens die zijn opgeslagen in het RAM-geheugen voor een slaapstand of als overloopcontainer) wilt gebruiken, kunt u voldoende ruimte overlaten om er een te maken. De goede regel is dat de swappartitie twee keer zo groot is als de geïnstalleerde hoeveelheid RAM.
Vergeet ook niet dat als je uiteindelijk meer dan vier partities hebt, je eerst een uitgebreide partitie moet maken die alle ongealloceerde ruimte op je harde schijf omspant, voordat je de Linux-partitie en verwisselpartities binnen de extended-part gaat maken partitie. Zodra je dit hebt gedaan, ga je verder met de rest van de installatie. Ubuntu installeert GRUB op je MBR, waarmee je tijdens elke boot kunt kiezen tussen Ubuntu en Windows.
EFI Boot

Als je een zwart-wit selectiescherm zag, gebruikte je systeem EFI om het medium op te starten. Kies ervoor om te doen “Iets anders” wanneer gevraagd over hoe om ruimte toe te wijzen. Waarschijnlijk wil je de EFI-partitie van Windows hergebruiken, omdat EFI-partities aan het begin van de harde schijf moeten staan en het gebruik ervan voor Ubuntu ook de inhoud die nodig is om Windows op te starten niet zal vernietigen. De EFI-partitie moet worden geformatteerd als FAT32 en meestal met slechts 100 MB.
Je kunt deze grootte verhogen tot 200 MB als je de strijd wilt doorlopen om de andere partities eerst uit de weg te moeten halen om de kamer te maken. Kies vervolgens de EFI-partitie en maak het aankoppelpunt / Boot / efi als het dat nog niet is.

Ga vervolgens door met het maken van je Linux-partitie (s) (en verwissel de partitie indien gewenst) en voltooi met de installatie. Er wordt een EFI-versie van GRUB geïnstalleerd waarmee je tijdens elke opstart kunt kiezen tussen Windows en Ubuntu.
Problemen oplossen en conclusie
Deze tips zouden u moeten helpen om Windows 8 en Ubuntu dual-boot te gebruiken. De kans dat er zich problemen voordoen, is erg laag, maar voel je vrij om commentaar te leveren op het artikel met eventuele vragen die je hebt. De enige zorg is als je een krijgt “Secure Boot” of “handtekening” fout bij het opstarten van de Ubuntu-installatiemedia. Als dat gebeurt, moet u naar het BIOS van uw systeem gaan en de optie Secure Boot uitschakelen. Raadpleeg voor andere probleemoplossing dit artikel over het installeren van Linux op een Windows 8-pc. Hoe installeer ik Ubuntu op een nieuwe Windows 8-computer? Hoe installeer ik Ubuntu op een nieuwe Windows 8-computer? De introductie van pc's met voorgeïnstalleerde Windows 8 introduceerde ook een controversiële modificatie onder de motorkap - Secure Boot. Secure Boot is een technologie die is opgenomen in elke nieuwe computer met Windows ... Lees meer .
Als je nieuw bent bij Ubuntu, bekijk dan onze geweldige Ubuntu-gids voor beginners!
Heb je dual boot Windows en Ubuntu? Wat vindt u van EFI versus BIOS? Laat het ons weten in de comments!
Afbeelding: Ubuntu Wiki
Ontdek meer over: Dual Boot, Ubuntu, Windows 8.


