17 Algemene macOS-termen en wat ze betekenen
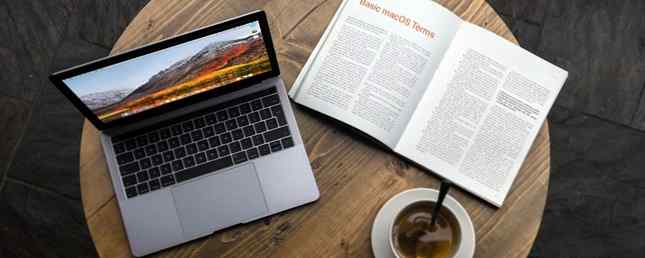
Ben jij een Mac-gebruiker? Of je nu een newbie of een veteraan bent, je hebt een hele hoop specifieke woordenlijsten voor Apple om te leren en te beheersen. Maar maak je geen zorgen, het is niet zo moeilijk. (Als je een iPhone hebt, ben je al halverwege!)
Onze verzameling gewone MacOS-termen helpt u vertrouwd te raken met Apple. Om herhaling te voorkomen, zijn we weggelaten:
- Unieke app-namen zoals Time Machine, Boot Camp-assistent, enz. Je vindt deze in onze complete handleiding voor standaard Mac-apps Een complete handleiding voor standaard Mac-apps en wat ze doen Een complete handleiding voor standaard Mac-apps en wat ze doen Je Mac wordt geleverd met een veel apps voor allerlei taken, maar je kunt nog steeds in de war raken door wat ze doen of dat je sommige ervan echt nodig hebt Lees meer .
- Functienamen die ook in iOS verschijnen zoals AirDrop, Night Shift, Reading List, etc. Je vindt deze in onze gids voor de belangrijkste iPhone-termen iPhone verklaard: 20 sleutelbegrippen door Apple die je moet kennen iPhone verklaard: 20 sleutelbegrippen door Apple die je moet weten Niet doen weet wat AirDrop, CarPlay, HomeKit en andere Apple-termen betekenen? Hier zijn enkele veelvoorkomende en ongebruikelijke iPhone-termen die u zeker moet weten. Lees verder .
Laten we beginnen!
1. Finder

Finder is Apple's versie van een bestandsbeheerder of bestandsverkenner. Je kunt het openen door op het (onbeweegbare) blauwe pictogram helemaal links van het Dock te klikken.
Om Finder comfortabeler in gebruik te maken, pas het aan met onze Finder-tips voor beginners.
2. Snelle blik
Deze tijdbesparende Finder-functie is een hit voor Mac-gebruikers. Hiermee kunt u een voorbeeld van bestanden bekijken zonder ze te openen.
Hoe krijg je de Quick Look-functie om te werken? Selecteer eenvoudig een bestand in Finder en druk op Ruimte. De preview verschijnt meteen. Slaan Ruimte sluit opnieuw het voorbeeld.
Als u previews op volledig scherm wilt inschakelen, kunt u de snelkoppeling gebruiken Optie + spatie. Quick Look werkt met afbeeldingen, PDF's, mediabestanden, spreadsheets, enz.
3. Spotlight
Spotlight is het systeembrede zoekmechanisme op macOS. Start het vanaf elke plek op je Mac met de snelkoppeling Cmd + spatie.
U kunt Spotlight gebruiken om apps, bestanden en mappen te openen. Het is ook geweldig voor het ophalen van informatie van internet, het uitvoeren van conversies, het openen van systeeminstellingen en meer. Onze beste Spotlight-tips laten u zien hoe u het beste kunt halen uit deze essentiële macOS-functie.
4. Berichtencentrum

Deze uitschuifbare zijbalk op uw Mac-desktop geeft app- en systeemmeldingen weer. U kunt op het menubalkpictogram uiterst rechts klikken om het te openbaren.
Het meldingscentrum heeft ook een paar widgets om extra stukjes informatie weer te geven, zoals aandelenkoersen, herinneringen en aankomende gebeurtenissen. Ze verschijnen in de Vandaag tab.
5. FileVault
FileVault is het coderingshulpprogramma voor harde schijven van uw Mac. U kunt het instellen onder Systeemvoorkeuren> Beveiliging en privacy> FileVault. Lees onze uitgebreide handleiding voor FileVault voor meer informatie over het veilig houden van uw bestanden met codering op Mac.
6. Poortwachter

Deze is weer een macOS-beveiligingsfunctie. Het beschermt je Mac tegen malware door te voorkomen dat ongeautoriseerde apps erop draaien.
Wanneer u apps opent die niet afkomstig zijn van de Mac App Store of een geverifieerde ontwikkelaar, blokkeert Gatekeeper uw poging en vraagt u om te bevestigen of u de toepassing wilt openen. U moet ervoor zorgen dat u alleen apps uitvoert die u vertrouwt.
7. iWork
iWork is de native office-suite van Apple. Het wordt geleverd met de Pages-app voor tekstverwerking, Numbers voor spreadsheets en Keynote voor presentaties.
Als je deze apps op je Mac wilt gaan gebruiken, bekijk dan onze beginnershandleiding voor iWork.
8. Mijn fotostream

Mijn fotostream is de strategie van Apple om uw foto's gesynchroniseerd te houden tussen uw Apple-apparaten zonder een back-up van de cloud te maken. Het is anders dan iCloud-fotobibliotheek.
U kunt My Photo Stream inschakelen Systeemvoorkeuren> iCloud. Klik op de opties knop naast foto's. Je vindt dan de vereiste optie in het venster dat verschijnt.
9. slimme groepen
Slimme groepen zijn speciale weergaven waarmee u gegevens kunt filteren op basis van een of meer voorwaarden. Met een slimme groep kunt u bijvoorbeeld een lijst weergeven met contactpersonen in een bepaalde omgeving of een reeks foto's met alleen u.
Je zult slimme groepen vinden in bepaalde Mac-apps zoals Finder, Mail, Foto's en Contacten. Hun namen variëren dienovereenkomstig, dus je hebt slimme mappen, slimme mailboxen, slimme albums, slimme contactgroepen, enzovoort.
10. Mission Control

Mission Control verwijst naar een aantal macOS-elementen:
- De set multi-touch-bewegingen en -functies die u helpen bij het beheren van vensters
- Een specifieke functie van deze set die alle actieve apps en hun vensters weergeeft wanneer u omhoog veegt met drie vingers.
11. App Exposé

Dit multitouch-gebaar maakt ook deel uit van Mission Control. Het onthult alle vensters in de huidige toepassing wanneer u met drie vingers omlaag veegt.
Ga naar om te zien hoe App Exposé (en het bovenstaande Mission Control-gebaar) werkt Systeemvoorkeuren> Trackpad> Meer gebaren.
12. Natuurlijk scrollen
Naar beneden scrollen om naar boven te scrollen, dat is het natuurlijke scrollen van Apple voor jou. Hoewel dit standaard is op mobiele apparaten, kan het alles behalve natuurlijk aanvoelen op een trackpad.
Blader je liever naar beneden om daadwerkelijk door de pagina of het scherm te bladeren? Dan wilt u misschien de natuurlijke scrollfunctie onder uitschakelen Systeemvoorkeuren> Trackpad> Scroll & Zoom.
13. Kijk omhoog

Deze minder bekende macOS-functie is vrij de tijdsbesparing. Hiermee kunt u woorden in het woordenboek opzoeken op elke willekeurige plek op uw Mac zonder te hoeven zoeken in Spotlight of de Dictionary-app te openen.
Het gebaar Opzoeken, een tik met drie vingers op een willekeurig woord, geeft u een verkorte versie van het woordenboek resulteert in een pop-up. Als u deze beweging op een koppeling gebruikt, kunt u een voorbeeld van de inhoud van de bijbehorende webpagina bekijken, ook in een pop-upvenster.
14. Hot Corners
Hot-corners zijn hotspots op het scherm van je Mac die bepaalde functies activeren. Je Mac-workflow versnellen Hot-corners gebruiken Je Mac-workflow versnellen Hot corners gebruiken Hot-corners zijn een van de beste manieren om je Mac-workflow op te laden. Hier leest u hoe u ze instelt en wat trucs voor het gebruik van warme hoeken. Lees Meer als u uw muis naar hen beweegt.
U kunt beslissen welke van de vier schermhoeken linken naar welke aangepaste actie. U kunt bijvoorbeeld een hoek programmeren om het Berichtencentrum te openen en een andere om het bureaublad te tonen.
Om te beginnen met het instellen van hot corners, klikt u op de Hot Corners knop onder Systeemvoorkeuren> Mission Control.
15. Deelblad

Dit is de lijst met apps / functies die u ziet wanneer u op klikt Delen werkbalkknop in een Mac-app. De inhoud ervan varieert uiteraard op basis van de app waarin u zich bevindt.
Om naar de zichtbaarheid van de extensies die in het gedeelde blad verschijnen, te gaan, gaat u naar Systeemvoorkeuren> Extensies> Menu Delen.
16. Bibliotheekmappen

Dit zijn een paar speciale Finder-mappen waarin gegevens (en voorkeuren) worden opgeslagen die door verschillende apps en systeemprocessen worden gebruikt.
De eerste van deze bibliotheekmappen is de systeembibliotheek, die gegevens bevat die door alle gebruikersaccounts op uw Mac worden gedeeld. Dit omvat standaardachtergronden, plug-ins, lettertypen en dergelijke. De systeembibliotheek leeft op /Bibliotheek, die aan de basis van uw harde schijf ligt.
Vervolgens komt de gebruikersbibliotheek, die specifiek is voor elk gebruikersaccount. Aangepaste lettertypen, e-mailcaches, geïnstalleerde extensies, enz. Gaan naar deze map of een van de submappen. De gebruikersbibliotheek bevindt zich in uw thuismap.
Hoewel u toegang heeft tot de bibliotheekmappen, kunt u het beste hun inhoud achterlaten om gegevens en ongelukken met toepassingen te voorkomen.
17. Continuïteit

Continuïteit is de poging van Apple om de overgang tussen al je Apple-apparaten zo goed als naadloos te maken. Het is een mix van functies zoals:
- Afgeven: Doorgaan met taken op verschillende apparaten in apps zoals Safari, Mail en Pages.
- Universeel klembord: Gebruik een gemeenschappelijk klembord tussen, laten we zeggen, je Mac en iPhone.
- iPhone sms en bellen: Reageer op sms en ontvang telefoontjes van je Mac.
- Instant Hotspot: Gebruik je iPhone als een persoonlijke hotspot vanaf je Mac.
Een stap dichter bij het worden van een meester van je Mac
Wist je dat macOS een speciale tab heeft voor Apple-gerelateerde termen in de Dictionary-app? Het is weer zo'n kleine maar handige Mac-functie 18 kleine maar nuttige macOS-functies die je wilt weten 18 kleine maar bruikbare macOS-functies die je wilt weten over macOS heeft veel van zulke kleine maar handige functies die je gemakkelijk kunt missen tot je struikelt over hen of iemand wijst ze naar jou. Meer lezen vind je heerlijk als een Mac-gebruiker.
Ontdek meer over: Apple, Mac, Mac Tips.


