3 manieren om weergave-instellingen te beheren In Mac OS X Mountain Lion
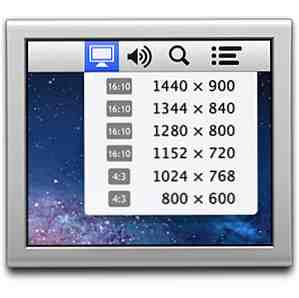
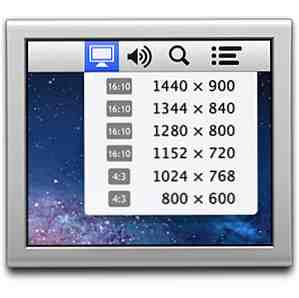 Met Mac OS X Mountain Lion introduceerde Apple een aantal veranderingen; een beetje klein, een beetje groot. Een van die kleine veranderingen die de meeste invloed op mijn workflow hebben, is het verdwijnen van het menubalk weergavemenu.
Met Mac OS X Mountain Lion introduceerde Apple een aantal veranderingen; een beetje klein, een beetje groot. Een van die kleine veranderingen die de meeste invloed op mijn workflow hebben, is het verdwijnen van het menubalk weergavemenu.
Vóór de update zou het aanvinken van een selectievakje in het Mac OS X-paneel met voorkeuren voor weergave een handig weergavepictogram in de menubalk bovenaan het scherm introduceren. Met dat pictogram kun je met een muisklik of twee verschillende weergaveresoluties gebruiken. Als je de gewoonte hebt om verschillende externe beeldschermen of beamers te gebruiken tijdens je werk, dan is dat een onbetaalbaar klein hulpmiddel.
Dat menubalk-pictogram is nu weg. In dit artikel gaan we op drie verschillende manieren kijken om de weergave-instellingen eenvoudig te wijzigen en beheren.
1. Gebruik de sneltoetsen op het toetsenbord
De meest voor de hand liggende oplossing zou zijn om naar en door de Systeemvoorkeuren te navigeren naar de tonen voorkeurenpaneel. Door de 'geschubd'oplossingsoptie, in tegenstelling tot'het beste voor het ingebouwde beeldscherm', kunt u handmatig een andere resolutie selecteren. Houd de optie (alt) -toets ingedrukt om de Detecteert Displays knop.

In plaats van de lange route door de systeemvoorkeuren te volgen, houdt u de optie-toets (alt) op uw toetsenbord ingedrukt en drukt u op een van de toetsen voor helderheid aanpassen om het paneel Weergave voorkeuren meteen te openen.
2. Weergavemenu
Het gebruik van de hierboven beschreven sneltoets helpt veel om uw werkstroom te versnellen, maar als u iets meer wilt dat lijkt op het oude menubalkpictogram (en niet vies bent van het installeren van software van derden), moet u een kijkje nemen op Display Menu, gratis beschikbaar in de App Store.

Na installatie ziet u een weergavepictogram in uw Mac OS X-menubalk. Als u hierop klikt, kunt u handmatig een alternatieve resolutie selecteren voor elk van de momenteel verbonden beeldschermen (allemaal in een apart submenu). Daar komt nog bij dat er een is Spiegelbeeldschermen optie waarmee u dezelfde inhoud op alle aangesloten schermen kunt weergeven, in plaats van uw bureaublad uit te breiden over weergavekaders.
Op het moment van schrijven ondersteunt het weergavemenu de twee kleine weergavemodi van de Retina MacBook Pro niet. Als je een computer met een retina-display gebruikt, kijk dan hieronder naar QuickRes.
3. QuickRes
QuickRes is een andere toepassing die is gericht op het toevoegen van opties voor beeldschermresolutie aan de menubalk van uw Mac. Een deel van de functionaliteit overlapt met het weergavemenu (hierboven besproken). Dat wil zeggen, QuickRes laat u ook een schermresolutie selecteren door met de rechtermuisknop op het weergavepictogram te klikken.

U kunt echter ook kiezen uit twee tot acht voorkeursweergavenresoluties in de toepassingsvoorkeuren. Klik met de linkermuisknop op het weergavepictogram en schakel vervolgens deze presets op volgorde door terwijl u een melding van de nieuwe resolutie weergeeft op uw computerscherm. Als u een sneltoets opgeeft (of de standaardoptie + cmd + R gebruikt), kunt u op een andere manier uw voorinstellingen voor de resolutie bekijken.
Hoe vaak gebruikt u externe beeldschermen en aangepaste schermresoluties in uw workflow? Wat is jouw aanpak? Laat het ons weten in de comments onder het artikel! En als u meer tips en trucs wilt leren, vergeet dan niet onze OS X Mountain Lion-gids te bekijken!
Ontdek meer over: Computermonitor, OS X Mountain Lion.


