4 coole dingen die je kunt doen met de Mac-terminal
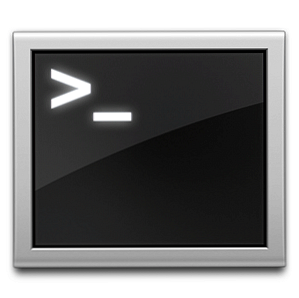
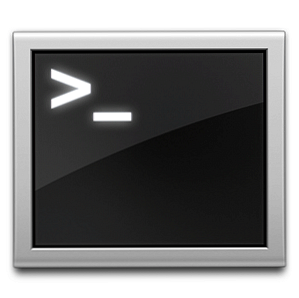 De terminal is het Mac OS X-analoog van de Windows-opdrachtprompt of CMD. Het is een tool, zoals je waarschijnlijk al weet, waarmee je je computer kunt besturen met behulp van tekstcommando's, in tegenstelling tot een grafische gebruikersinterface.
De terminal is het Mac OS X-analoog van de Windows-opdrachtprompt of CMD. Het is een tool, zoals je waarschijnlijk al weet, waarmee je je computer kunt besturen met behulp van tekstcommando's, in tegenstelling tot een grafische gebruikersinterface.
Hoewel het gebruik van de Terminal in eerste instantie een beetje ontmoedigend kan lijken, loont het om er vertrouwd mee te raken. Door een paar eenvoudige Terminal-opdrachten te leren, kunt u bepaalde taken in een oogwenk uitvoeren, die anders ontoegankelijk zouden zijn, of ronduit vervelend.
De vijf Terminal-tips hieronder zijn er een paar waar bijna iedereen gebruik van kan maken. Ze zijn een goede aanvulling op uw Terminal-toolbox en dienen als interessante voorbeelden om te zien wat het bekwaam maken van de Terminal voor u kan betekenen.
Om aan de slag te gaan, opent u de Terminal-applicatie met Spotlight of lokaliseert u deze Toepassingen -> Hulpprogramma's -> Terminal.
1. Kopieer bestanden met originele machtigingen
Er zijn een aantal verschillende opdrachten beschikbaar in de Terminal om bestanden en mappen te verplaatsen of kopiëren. De hier getoonde opdracht kopieert een bepaald bestand of een bepaalde map, met behoud van de oorspronkelijke bestandsrechten.
sudo ditto -vV -rsrc src [SOURCE-FILE-PATH] dst [DESTINATION-FILE-PATH]
Voor deze opdracht zijn twee invoer nodig: het bestandspad van het oorspronkelijke bestand of de oorspronkelijke map en het bestandspad van het doelbestand of de doelmap. U kunt deze handmatig invoeren of een bestand of map naar de terminal slepen om het bestandspad op de locatie van uw terminal-cursor in te voegen. Meer informatie over de opdracht ditto is hier te vinden.
2. Verwijder koppige bestanden
Soms weigeren bestanden uit de prullenbak te verwijderen, vaak omdat ze nog steeds door een andere toepassing op de achtergrond worden gebruikt. Als je de boosdoener niet kunt vinden om het te sluiten, en we hebben het over een relatief onschuldig bestand (dat wil zeggen niet een systeembestand, maar een document), kun je de Terminal gebruiken om het met geweld te verwijderen.
rm -v [SOURCE-FILE-PATH]
Deze opdracht neemt slechts één invoer aan: het pad van het bestand dat u probeert te verwijderen. Nogmaals, u kunt dit bestandspad handmatig invoeren of het bestand naar de terminal slepen en neerzetten om het op de locatie van uw cursor in te voegen. Meer informatie over de opdracht rm vindt u hier.
3. Verander de standaard afbeelding bestandsindeling
Mac OS X slaat standaard je schermafbeeldingen op je bureaublad op als PNG-bestanden. Andere bestandsindelingen worden echter ook ondersteund, zoals JPG, GIF of zelfs PDF. Met Terminal kunt u eenvoudig het standaard screenshot-formaat wijzigen in een van deze andere bestandstypes.
standaardinstellingen schrijven com.apple.screencapture type [FILE-EXTENSION]
Deze opdracht neemt slechts één invoer: het nieuwe schermformaat van het screenshot. Als u een niet-ondersteunde (of onzinnige) bestandsindeling invoert, krijgt u geen indicatie dat er iets mis is gegaan, maar een poging een screenshot te maken, zal u een foutmelding geven. Als dit zou gebeuren, kunt u het bestandsformaat gewoon opnieuw wijzigen met behulp van de bovenstaande opdracht.
4. Toon altijd het huidige pad in Finder
De Finder toont altijd de naam van de map die momenteel in focus is bovenaan het venster. Met behulp van een andere Terminal-truc kunt u Finder het mappad laten weergeven in plaats van de mapnaam.
defaults write com.apple.finder _FXShowPosixPathInTitle -bool [YES-OR-NO]
Dit commando neemt een enkele Boolean (d.w.z. ja of nee) invoer. Als u deze functie wilt inschakelen, gebruikt u 'JA'. Als u deze functie wilt uitschakelen, gebruikt u in plaats daarvan 'NEE'.
killall Finder
Finder moet opnieuw worden gestart om de wijzigingen te bekijken. U kunt dit doen door uw computer opnieuw op te starten of door de bovenstaande opdracht uit te voeren. Voordat u dit doet, controleert u of er momenteel geen verplaatsings- of kopieeracties worden uitgevoerd.
Heb je nog meer interessante Terminal-tips of -trucs voor je? Laat het ons weten in de comments hieronder!
Ontdek meer over: Terminal.


