4 manieren om uw OS X-accountwachtwoord te resetten
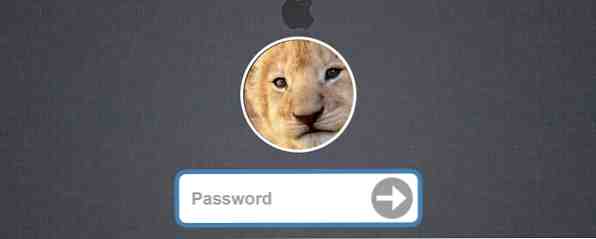
Laat me raden: je bent je OS X-inlogwachtwoord vergeten. Geen paniek! Er zijn vier verschillende manieren om weer toegang te krijgen, zodat iemand zeker voor je zal werken. Elk van de behandelde technieken is snel en gemakkelijk en zal je niet wachten. Bekijk ze hieronder.

Gebruik “Gebruikers en groepen” In Systeemvoorkeuren
De belangrijkste (en meest voor de hand liggende) methode om uw OS X-accountwachtwoord opnieuw in te stellen, is het gebruik van de Wachtwoord wijzigen optie in Systeem voorkeuren. Hoewel dit de gemakkelijkste optie is, zult u dat wel doen nodig hebben een beheerderswachtwoord. Als u er geen hebt (en er is een kans dat u dit niet leest, leest u dit artikel toch), ga dan verder met een van de andere methoden die hieronder worden beschreven.
1. Doe open Systeem voorkeuren. U kunt dit doen via het dock, Apple-menu, Spotlight of door naar te navigeren Toepassingen> Systeemvoorkeuren.

2. Zoek in Systeemvoorkeuren en klik op Gebruikers en groepen.

3. Zodra de Gebruikers en groepen venster opent, klikt u op het slotpictogram in de linkerbenedenhoek om wijzigingen toe te staan.

Een nieuw venster wordt geopend en dit is hier waar u moet invoeren ieder admin naam en zijn of haar wachtwoord. Alleen accounts met beheerdersrechten werken hier, ideaal als het wachtwoord dat u bent vergeten voor een normaal gebruikersaccount is - niet zozeer als u de enige beheerder bent.

4. Nadat het beheerderswachtwoord is geopend, selecteert u het account dat u wilt resetten in het linkerdeelvenster.

5. Klik nu op de Reset wachtwoord optie naast de accountfoto, zoals hieronder getoond:
 6. Voer in het openingsvenster een nieuw wachtwoord voor uw account in.
6. Voer in het openingsvenster een nieuw wachtwoord voor uw account in.

Tip: Gebruik een goede wachtwoordhint, omdat dit in de toekomst erg handig kan zijn. U kunt onze gids raadplegen om veilige en gedenkwaardige wachtwoorden te maken 7 manieren om wachtwoorden op te maken die zowel veilig als memorabel zijn 7 manieren om wachtwoorden op te maken die zowel veilig als onvergetelijk zijn Een ander wachtwoord voor elke service is een must in de online wereld van vandaag , maar er is een vreselijke zwakte voor willekeurig gegenereerde wachtwoorden: het is onmogelijk om ze allemaal te onthouden. Maar hoe kunt u zich mogelijk herinneren ... Lees meer .
Gebruik de wachtwoordherstelhulpprogramma's van OS X om uw wachtwoord opnieuw in te stellen
Onze tweede methode is om het wachtwoordherstelprogramma van OS X te gebruiken om het wachtwoord van je account opnieuw in te stellen. Om dit te doen, moet je opstarten op de herstelschijf van je Mac.
1. Als uw Mac is ingeschakeld, schakelt u deze uit.
2. Druk op de aan / uit-knop van uw Mac om hem in te schakelen.
3. Druk onmiddellijk op de “Command + R” om op te starten naar de Recovery Drive van OS X.

Notitie: Als u een Bluetooth-toetsenbord gebruikt, moet u op de hierboven genoemde toetsen drukken na je hoort de opstartgeluiden van je Mac, omdat de Bluetooth-stuurprogramma's niet vóór de gong zijn geactiveerd.
4. Nadat het venster OS X Hulpprogramma's is geopend, selecteert u Terminal in het menu Hulpprogramma's, zoals hieronder weergegeven.

5. Voer de volgende opdracht in Terminal in: ResetPassword
Druk op Enter en het hulpprogramma Password Recovery moet worden geopend. Selecteer hier het volume, dat de gebruikersaccount bevat (standaard Macintosh HD), de accountnaam en voer een nieuw wachtwoord in. Vergeet niet om Terminal open te houden terwijl je dit allemaal doet.
Als u klaar bent, klikt u op Opslaan.
6. Start je Mac opnieuw op en je hebt nu toegang tot je account via het wachtwoord dat je zojuist hebt ingesteld.
Reset uw OS X-accountwachtwoord met behulp van een Apple ID
Hoewel de bovenstaande methoden hun eigen gemakken hebben, kunt u uw OS X-account ook koppelen aan een Apple ID en gebruiken om uw wachtwoord opnieuw in te stellen. Ten eerste hebt u een geldige Apple ID nodig die aan uw account is gekoppeld. Dus, als u nog geen Apple-account hebt, maak er dan een aan en koppel deze aan uw account volgens de onderstaande stappen.
Notitie: Dit werkt niet zonder toegang tot een beheerdersaccount (met wachtwoord), tenzij je dit hebt gedaan nu al associeerde uw gebruikersaccount met een Apple ID.
Koppel een Apple ID aan uw OS X-account
1. Doe open Gebruikers en groepen van Systeemvoorkeuren. Klik hier op het slotpictogram om te verifiëren en selecteer vervolgens uw account in het linkerdeelvenster.

3. Klik nu op de set vakje naast het Apple ID-veld, zoals te zien in de onderstaande schermafbeelding:

4. Voer hier uw Apple ID in of maak een nieuwe aan door op te klikken Maak een Apple ID aan.

Notitie: U kunt meer dan één Apple ID aan uw account koppelen met behulp van de “Plus” icoon.
5. Schakel het selectievakje in voor de optie nadat u uw Apple ID hebt ingevoerd en ingesteld Sta de gebruiker toe om het wachtwoord te resetten met behulp van Apple ID
 Je moet er ook voor zorgen dat je je Apple ID veilig houdt, want het kan erg handig zijn in het geval je je iOS / Mac-apparaat kwijtraakt, of je moet een accountwachtwoord herstellen. Ik zal u daarom aanraden om het artikel van Tim Brookes over het instellen en gebruiken van tweestapsverificatie voor uw Apple ID te bekijken. Deze services nu vergrendelen met authenticatie met twee factoren Deze services nu met tweefactorverificatie Twee -factor authenticatie is de slimme manier om uw online accounts te beschermen. Laten we een paar van de services bekijken die u kunt vergrendelen met een betere beveiliging. Lees verder .
Je moet er ook voor zorgen dat je je Apple ID veilig houdt, want het kan erg handig zijn in het geval je je iOS / Mac-apparaat kwijtraakt, of je moet een accountwachtwoord herstellen. Ik zal u daarom aanraden om het artikel van Tim Brookes over het instellen en gebruiken van tweestapsverificatie voor uw Apple ID te bekijken. Deze services nu vergrendelen met authenticatie met twee factoren Deze services nu met tweefactorverificatie Twee -factor authenticatie is de slimme manier om uw online accounts te beschermen. Laten we een paar van de services bekijken die u kunt vergrendelen met een betere beveiliging. Lees verder .
Reset uw OS X-accountwachtwoord met behulp van uw Apple ID
Nu u een Apple ID aan uw account hebt gekoppeld, kunt u deze gebruiken om uw account opnieuw in te stellen in het inlogvenster. Voer meerdere keren een verkeerd wachtwoord in en het systeem geeft een bericht af, waarin staat dat als u uw wachtwoord bent vergeten, u een Apple ID kunt gebruiken om het opnieuw in te stellen.

Het bericht heeft een kleine pijl ernaast, die wanneer erop wordt geklikt, het proces voor het opnieuw instellen van het wachtwoord zal initiëren. Volg de instructies op het scherm en uw wachtwoord wordt gereset.
Gebruik Terminal om uw OS X-wachtwoord opnieuw in te stellen
Uw laatste optie is om Terminal te gebruiken om uw wachtwoord opnieuw in te stellen. Deze methode zal truc jouw systeem in geloven dat het nog nooit eerder is opgezet. U maakt met deze methode een nieuw beheerdersaccount en gebruikt het vervolgens om het wachtwoord van uw account opnieuw in te stellen. Al uw systeembestanden, app, persoonlijke gegevens, enz. Blijven behouden onaangeroerd, maar je moet toch altijd een back-up hebben.
Disclaimer:We kunnen geen enkele verantwoordelijkheid nemen voor eventuele schade die is veroorzaakt door deze procedure. Hoewel het 100% is uitgeprobeerd en getest, als u een verkeerd commando invoert in Terminal in plaats van degene die we hebben verstrekt en schade aanricht, zijn wij niet verantwoordelijk.
Messing met Terminal in de modus voor één gebruiker is een risicovolle zaak, en we raden u alleen aan deze methode te gebruiken als een van de bovenstaande methoden niet voor u werkt en u nog steeds geen toegang hebt tot uw computer.
1. Schakel uw Mac uit als deze is ingeschakeld.
2. Druk op de aan / uitknop om de computer te starten.
3. Houd onmiddellijk de knop ingedrukt “Commandotoets + S“.

Dit opent Terminal in de 'single-user'-modus. U weet dat u met succes de modus voor één gebruiker hebt ingevoerd wanneer u witte tekst op het scherm ziet verschijnen.

4. Voer de volgende opdrachten in Terminal in, een voor een. Vergeet niet om na elke opdracht op Return / Enter te drukken.
mount -uw /
rm /var/db/.AppleSetupDone
shutdown -h
5. Uw Mac zal nu afsluiten. Start het op met behulp van de aan / uit-knop en je krijgt het opstartscherm van de Mac te zien.

6. Volg de stappen die op uw scherm worden verteld om een nieuw beheerdersaccount te maken.
7. Als u bent ingelogd, opent u Gebruikers en groepen van Systeemvoorkeuren. Klik op het slotpictogram om te verifiëren. Voer hier de admin-gebruiker en het wachtwoord in dat u zojuist hebt gemaakt.
8. Selecteer het account waarvan u het wachtwoord opnieuw wilt instellen en klik op Reset wachtwoord.

9. Nadat u uw wachtwoord opnieuw heeft ingesteld, logt u uit en logt u opnieuw in op uw oorspronkelijke account.
Conclusie
Het overnameblad is dat je je wachtwoorden ergens veilig op moet schrijven en dat je waarschijnlijk je Apple ID aan je gebruikersaccount moet koppelen voor er gaat iets mis. In het onwaarschijnlijke geval dat u zich niet kunt aanmelden bij uw Mac-account, hebt u een middel om er toegang tot te krijgen. Vergeet niet onze gids te raadplegen voor alles wat met het wachtwoord te maken heeft Alles wat u moet weten over wachtwoorden Alles wat u moet weten over wachtwoorden Wachtwoorden zijn belangrijk en de meeste mensen weten er niet genoeg van. Hoe kies je een sterk wachtwoord, gebruik je overal een uniek wachtwoord en onthoud je ze allemaal? Hoe beveilig je je accounts? Hoe kan ik ... Lees meer .
Ben je ooit buitengesloten van je Mac? Hoe deed u Krijg toegang?


