5 More Productivity-apps voor uw Mac-gebaseerde thuiskantoor
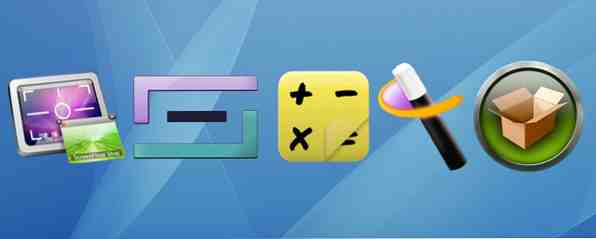
Wanneer uw Mac het rumoer van uw thuiskantoor is, wilt u hem uitrusten met productiviteitstools die u feitelijk, goed, productief, efficiënter en misschien een beetje sneller maken in wat u doet. Ik heb mijn eerste lijst met Mac-productiviteitstools geïntroduceerd 10 Productiviteit Apps voor uw Mac-gebaseerde thuiskantoor 10 Productiviteit-apps voor uw Mac-gebaseerde thuiskantoor Als u op een thuiskantoor werkt zoals ik, besteedt u ongetwijfeld een aanzienlijke hoeveelheid tijd om dingen gedaan te krijgen op je Mac. Hoewel ik al heb geschreven over de voordelen van het gebruik van ... Lees meer terug in april, en tussendoor, heb ik ook geschreven over krachtige automatiseringsprogramma's zoals Keyboard Maestro Alles automatiseren op je Mac met Keyboard Maestro [Mac] Alles automatiseren op jouw Mac met Keyboard Maestro [Mac] Ik heb verschillende artikelen geschreven over Mac-automatisering, waaronder een MUO Automation Guide over hoe je moet beginnen met Apple's Automator en de ingebouwde OS X-functies voor het maken van slimme mappen, afspeellijsten, albums en mailboxen. Maar ... Lees meer, Hazel Hazel - Taken op je Mac uitvoeren Dus je hoeft geen hazelnoten te maken - Taken op je Mac uitvoeren Dus je hoeft het niet te doen Ik heb eerder een hele MUO-handleiding geschreven over het gebruik van de slimme mappen en het Automator-programma van Apple , maar een klassieke applicatie van derden genaamd Hazel is een van mijn persoonlijke automatiseringsassistenten die op de achtergrond werkt, ... Better More, en BetterTouchTool Uw Mac op scherpstellen met geavanceerd BetterTouchTool-automatiseringen Uw Mac inschakelen met geavanceerde BetterTouchTool-automatiseringen Ik begon BetterTouchTool terug te gebruiken in 2011, en sindsdien is het uitgegroeid tot een van de top drie Mac-applicaties voor het verbeteren van mijn productiviteit en het stroomlijnen van mijn workflow. Hoewel BTT kan worden gebruikt door alle ... Lees meer .
Vandaag zal ik de aandacht vestigen op een reeks tools die ik regelmatig gebruik. Ze hebben allemaal een enkel doel dat hen praktisch en gemakkelijk te gebruiken maakt voor de meeste op Mac gebaseerde thuiskantooractiviteiten. Allemaal, behalve QuickCursor, kunnen worden gedownload van de Mac App Store.
ScreenFloat ($ 6,99)
Er zijn veel screenshot-applicaties voor de Mac, naast de standaard OS X-standaard (Command + Shift + 4) -methode die al heel lang bestaat. Met ScreenFloat kun je alles op je bureaublad fotograferen en de resulterende opname zweeft op je bureaublad totdat je het weg klikt of opslaat.

Dit is een geweldig hulpmiddel voor wanneer u naar informatie moet verwijzen, bijvoorbeeld een licentiesleutel, een lijst met applicatie-updates die meestal verdwijnen nadat u op de downloadknop klikt, of een verzameling menubalkitems die u probeert te leren.

ScreenFloat-shots blijven zo lang op uw desktop staan als u wilt, maar als u klaar bent, kunt u besluiten om ze te verwijderen of ze automatisch in de Shots Browser te laten opslaan. U kunt opnamen organiseren in verzamelingen of slimme verzamelingen op basis van een reeks regels. U kunt ook de schermafbeeldingen die met andere toepassingen zijn gemaakt toevoegen aan de browser.
SnappyApp (gratis)
SnappyApp doet hetzelfde als ScreenFloat, maar met een paar verschillen die u wel of niet verkiest. Ten eerste slaat SnappyApp automatisch alle snel zwevende schermafbeeldingen op. De browser, die toegankelijk is via Snaps uit het verleden in het menubalkpictogram van de toepassing sorteert u uw opgeslagen clips chronologisch of door de toepassing waarin de opname is gemaakt.

In tegenstelling tot ScreenFloat, kunt u geen mappen maken om opnamen te organiseren. Welke van deze applicaties u kiest, hangt grotendeels af van hoe u uw opnamen wilt beheren. Een andere leuke functie in SnappyApp is dat je een hele webpagina kunt vastleggen op basis van de URL die je eraan geeft.

Met de app kun je ook screenshots die met SnappyApp zijn gemaakt, delen met je Facebook-pagina, als e-mailbijlage, of een link delen via een bericht op de SnappyApp-website.
NumbNotes ($ 13,99)
Als u probeert papiervrij te blijven in uw thuiskantoor, kan NumbNotes van pas komen als u wat snelle berekeningen moet uitvoeren en de resultaten wilt opslaan. U kunt NumbNotes gebruiken om berekeningen op te slaan en te labelen en ze allemaal op één plaats op te halen.
Om NumbNotes te gebruiken, klik op de + knop op het zijpaneel, een titel voor uw berekening en gebruik dan de numerieke toetsen op uw toetsenbord of het ingebouwde toetsenbord in NumbNotes om de wiskunde te doen.

U kunt ook individuele vergelijkingen selecteren en vervolgens NumbNotes de som, het gemiddelde, het gemiddelde enzovoort laten berekenen. NumbNotes is niet goedkoop, maar ik gebruik het graag in plaats van Excel of Numbers voor het bijhouden van snelle berekeningen.
Houdini (gratis)
Houdini is een magische kleine applicatie Take Control van Windows op je Mac Desktop met BetterSnapTool en Houdini Neem de controle over Windows op je Mac Desktop met BetterSnapTool en Houdini Het maakt niet uit of je een kleine 11 "MacBook Air of een 27" iMac hebt, je bent meestal gaan worstelen met het beheren van Windows op je desktopscherm. Hoewel ik twee monitoren gebruik, heb ik ... Read More gebruikt om uw bureaublad te ontdprogrammeren door geopende toepassingen automatisch te verbergen wanneer ze gedurende een bepaalde periode op de achtergrond worden opengelaten. Als u bijvoorbeeld klaar bent met Mail en overschakelt naar een andere applicatie, zal Houdini Mail verbergen na een opgegeven periode van inactiviteit.

Elk van uw geopende applicaties verschijnt automatisch in het vervolgkeuzemenu van Houdini, dat u via de menubalk kunt openen. Van daaruit kunt u de inactiviteitstijd voor elke toepassing aanpassen van Nooit verbergen tot maximaal 5 minuten. Nadat u de toepassing hebt gebruikt, maakt u de tijdaanpassingen op basis van uw werkstroom met verschillende apps.
Little Bookmark Box ($ 14,99)
Om te voorkomen dat tijdelijke URL's aan mijn Safari-bladwijzermappen worden toegevoegd, gebruik ik soms Little Bookmark Box om links die ik later wil ophalen snel op te slaan en te beheren.

De beste manier om Little Bookmark Box te gebruiken, is door de webextensie in uw Safari-werkbalk te houden, zodat u erop kunt klikken om snel een link naar de Little Bookmark Box-verzameling toe te voegen. Koppelingen kunnen worden beheerd in Little Bookmark Box met behulp van aangepaste mappen en Smart Boxes, die zijn gebaseerd op een reeks regels die u hen geeft voor het automatisch verzamelen van links.
U kunt ook eenvoudig URL's naar het Little Bookmark Box-pictogram in de menubalk slepen. Dit Mac-juweel is een beetje duur voor wat het doet, maar het is de moeite waard als je denkt dat het je tijd en rommel bespaart bij het opslaan en openen van links.
Blijf productief en bespaar tijd
Dankzij de bedachtzame en creatieve ontwikkelaars van deze applicaties kunnen de instellingen van ons Mac-thuiskantoor ons helpen om dingen gedaan te krijgen met minder gedoe en klikken, wat een doel zou moeten zijn voor alle Mac-gebruikers. Ik weet zeker dat er nog meer edelmetalen voor de productiviteit van de Mac zijn die ik over het hoofd heb gezien, dus deel je favorieten en gebruik ze.
Heb je een van deze apps gebruikt? Nog andere waar je zweert bij? Vergeet niet ons te laten weten wat we missen door hieronder een reactie achter te laten.
Ontdek meer over: Werkruimte.


