6 manieren om Mac Automator te gebruiken met uw browser
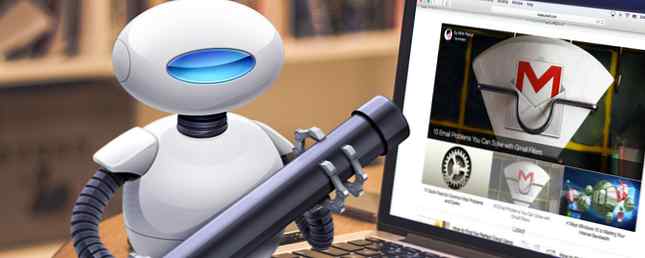
Een van de meest ondergewaardeerde tools op je Mac is Automator. Het kan een tijdje duren om alles onder de knie te krijgen, maar als je eenmaal een idee hebt hoe je het kunt gebruiken, kun je allerlei handige taken automatiseren, van het opschonen van mappen Automatisch opruimen van je Mac OS X Downloads (of elke map) Automatisch opschonen Uw Mac OS X-map (of elke map) De map Downloads is vaak een van de meest rommelige en ongeorganiseerde plaatsen die u moet zijn, dus laat uw computer een deel van de last dragen en zorg ervoor dat uw map Downloads automatisch wordt schoongemaakt. Meer informatie over het maken van spraakopdrachten Maak krachtige aangepaste Mac-spraakopdrachten met Yosemite & Automator Maak krachtige aangepaste Mac-spraakopdrachten met Yosemite & Automator Hier is een Yosemite-functie die u mogelijk hebt gemist: Apple heeft het gemakkelijker gemaakt om aangepaste spraakopdrachten te maken met Automator. Lees verder . Een van mijn persoonlijke favoriete manieren om Automator te gebruiken, is met zijn browseropdrachten, die u kunnen helpen veel tijd te besparen met normale acties in Safari of een andere browser.
We zullen zes manieren bekijken waarop u Automator met uw browser kunt gebruiken, en we horen graag hoe u er zelf van hebt geprofiteerd!
Open elke dag een webpagina op een specifiek tijdstip
Dit is er een die ik zelf gebruik; Ik heb een Pinterest-bord met motiverende afbeeldingen en citaten Hack Your Day And Stay Gemotiveerd met Pinterest Hack Your Day And Stay Gemotiveerd met Pinterest Pinterest is een online pinboard waarmee je afbeeldingen kunt delen door ze te 'piningen' naar je profiel. Ik ben er zeker van dat je een paar uur rondspeelt met het maken van mooie afbeeldingsborden of prikborden ... Lees meer en Automator opent het elke dag op hetzelfde moment, dus het is het eerste dat ik zie wanneer ik me op mijn computer aanmeld.
Hiervoor moeten we een agenda-alarm maken. Open Automator en start een nieuw project en selecteer vervolgens Kalender Alarm.

Selecteer nu internet vanuit de linkerzijbalk en sleep de Krijg gespecificeerde URL's actie naar de workflow aan de rechterkant. Verwijder de standaard-URL en voeg de pagina toe die u wilt openen (in dit voorbeeld hebben we //www.makeuseof.com/ gebruikt).

Hierdoor krijgt de juiste URL toegang tot de werkstroom en nu moeten we er iets mee doen. Sleept de Webpagina's weergeven actie in de workflow en plaats deze onder de vorige actie. Je zult zien dat de ene output produceert en de andere input, zodat ze verbonden zijn.

Om het alarm te testen, drukt u op Rennen knop in de linkerbovenhoek. Het zou de webpagina moeten openen die u hebt ingevoerd. Als dit niet het geval is, controleert u nogmaals of u de bovenstaande instructies hebt gevolgd. Wanneer u het project opslaat, wordt Agenda geopend met een nieuwe gebeurtenis (in dit geval is deze geopend) “MakeUseOf weergeven”). U kunt de gebeurtenis nu bewerken zodat deze herhaalt wanneer u maar wilt.

In het bovenstaande voorbeeld wordt MakeUseOf elke dinsdag om 08:38 geopend. Breng hier de wijzigingen aan zodat uw pagina op de door u gewenste dagen en tijden wordt weergegeven.
Open een specifieke reeks webpagina's
Misschien gebruikt u elke ochtend dezelfde pagina's, maar u wilt ze niet handmatig openen. Waarom geen kleine applicatie maken die ze allemaal opent in uw standaardwebbrowser? Of misschien wil je een applicatie die een heleboel verschillende pagina's opent die te maken hebben met je favoriete spel. Dat kan ook worden gedaan. Laten we een snelle app opzetten die een aantal opent haardplaat-gerelateerde pagina's.
Deze keer wil je selecteren Toepassing als het documenttype wanneer u een nieuw project opent. Nogmaals, ga naar internet en sleep Krijg gespecificeerde URL's in de workflow en voeg vervolgens uw links toe:

Voeg vervolgens de Webpagina's weergeven actie onder de vorige, en je bent klaar. Ik heb deze applicatie opgeslagen als “-Hearthstone lezen,” en wanneer ik het start, opent het alle vier URL's in verschillende tabbladen in de standaardbrowser.

Start het met Spotlight Efficiënter zoeken in Mac OS X met onze beste spot Tips Efficiënter zoeken in Mac OS X met onze beste spotlights Spotlight is al jaren een geweldige Mac-functie, met Cupertino regelmatig Redmond geleerd in de kunst van het zoeken op desktopcomputers. Hier zijn een paar tips om meer te vinden op je Mac. Meer lezen en u kunt een groot aantal tabbladen openen met slechts een paar toetsaanslagen!
Download alle afbeeldingen op een pagina
Deze automatisering wordt gemaakt als een werkstroom, wat betekent dat u deze vanuit Automator moet uitvoeren; ook al lijkt het misschien lang te duren, dit kan een prima manier zijn om dingen voor elkaar te krijgen.
Laten we een nieuwe workflow maken; open een nieuw document en selecteer de workflow keuze:

Nogmaals, ga naar de internet categorie; deze keer toevoegen Krijg huidige webpagina vanuit Safari naar de workflow (helaas betekent dit dat deze workflow alleen met Safari werkt, maar dat is niet zo erg, aangezien het een dergelijke solide keuze is voor een browser Safari versus Chrome op OS X: welke browser is geschikt voor u? Safari vs. Chrome op OS X: welke browser is geschikt voor u? Chrome of Safari? Het is geen eenduidig antwoord. De waarheid is dat merkloyaliteit contraproductief is. U moet uw opties regelmatig opnieuw bekijken om te zien of er misschien iets beters bestaat. op de Mac toch). Toevoegen Haal afbeeldings-URL's van de webpagina daaronder.

Stel de Ontvang URL's van afbeeldings dropdown naar gelinkt van deze webpagina's, en voeg de Download URL's actie voor de workflow. Stel de downloadlocatie in waarheen u de afbeeldingen wilt downloaden (in dit geval zal ik de map Downloads gebruiken).

Om nu alle afbeeldingen van een specifieke pagina in Safari te downloaden, hoeft u die pagina alleen maar in Safari te openen en de werkstroom vanuit Automator uit te voeren. Als u een manier weet om dit in een andere browser te laten uitvoeren, laat het ons dan weten in de opmerkingen!
Download alle audio- of videobestanden van een pagina
U kunt iets soortgelijks met specifieke bestandstypen bereiken door een iets gecompliceerdere workflow te gebruiken. We zullen hier een nieuwe workflow maken en deze op dezelfde manier starten, met de Krijg huidige webpagina vanuit Safari actie. Deze keer nemen we alle gekoppelde URL's mee Ontvang link-URL's van webpagina's.

Of je kiest Retourneert alleen URL's in hetzelfde domein als de startpagina is aan jou; als u dit selecteert, krijgt u alleen audio- of videobestanden die worden gehost in hetzelfde domein als de pagina waarop u begint. Als u dit niet selecteert, ontvangt u alle audio- of videobestanden die vanaf de pagina zijn gelinkt, ongeacht waar ze zich bevinden. Voeg nu de Filter URL's actie voor de workflow.

Hoe u het filter precies instelt, hangt af van wat u wilt downloaden. Als u bijvoorbeeld alleen MP3-bestanden wilt, kunt u de Pad bevatten “.mp3”; als je MP4-video's wilt, kun je instellen Pad naar “.mp4,” enzovoorts. U kunt ook een aantal criteria kiezen en kiezen Een van de volgende punten is waar, zoals ik hier heb gedaan:

Nu u de URL's heeft gekozen, moet u de URL toevoegen Download URL's actie en selecteer een downloadmap.

Zodra u dit hebt gedaan, voert u de workflow uit vanuit Automator en downloadt u het door u gekozen medium vanaf elke pagina die u in Safari hebt geopend.
Start een website als zelfstandige app
Als je ooit wilt dat een website een app zou uitbrengen, of als je de neiging hebt om meerdere browsers te gebruiken Beter meerdere browsers beheren op Mac OS X met deze apps Beter meerdere browsers op Mac OS X beheren met deze apps Je kunt meerdere browsers gebruiken en instellen regels die altijd links openen in de juiste - alles wat je nodig hebt zijn enkele slimme apps. Lees Meer zodat u kunt voorkomen dat een enkele site de tabbladen in uw hoofdbrowser overrompelt, dit is een geweldige manier om Automator te gebruiken.
Start een nieuwe Automator-sessie en kies Toepassing. De eerste actie zal zijn Krijg gespecificeerde URL's, waar u de URL van de site moet invoeren die u in een app wilt veranderen. Nogmaals, als voorbeeld gebruiken we MakeUseOf.

Nu zullen we de Website Popup actie, waarmee de app-wrapper voor de site wordt gemaakt. U kunt kiezen uit een aantal verschillende user-agents, waarmee u een website kunt bekijken zoals deze op een iPad of iPhone zou verschijnen, of gewoon bij de standaard Safari-weergave blijft. U kunt ook de grootte aanpassen.

Sla het nu op als een applicatie en start het op.

En u heeft uw eigen app-versie van een website!
Open artikelen die specifieke zinnen bevatten
RSS-feeds zijn super handig, zelfs in 2016 Is RSS dood? Een blik op de cijfers Is RSS dood? Een blik op de cijfers RSS is niet dood: miljoenen mensen gebruiken het nog steeds. Laten we een paar cijfers bekijken. Meer lezen, maar sommige feeds worden absoluut overspoeld met artikelen, en dat kan het moeilijk maken om degene te vinden die u wilt lezen. Als u op zoek bent naar specifieke onderwerpen of zinsdelen, kunt u een app maken die artikelen opent die overeenkomen met een zoekopdracht in een specifieke feed.
Maak eerst een workflow en voeg een toe Krijg gespecificeerde URL's actie. Voeg de URL toe van de feed of feeds die u wilt doorzoeken. Als voorbeeld zal ik de RSS-feed van gebruiken Dirt Rag tijdschrift.

Nu gaan we het filter instellen met de Filter artikelen actie. Laten we zeggen dat we elk artikel over Colorado of all-mountain cycling willen verwijderen. We zullen het filter zo instellen dat het elk artikel trekt “Colorado” in de titel of “all-mountain” in de samenvatting, als een voorbeeld. Voeg de toe Link-URL's van artikelen ophalen en Webpagina's weergeven acties ook.

Voer nu de werkstroom uit en u zou veel tabbladen met artikelen moeten krijgen die overeenkomen met uw zoekcriteria. Misschien wilt u voorzichtig zijn met deze, want het kan resulteren in een absoluut groot aantal nieuwe tabbladen. Maar het kan ook zeer nuttig zijn als u veel informatie uit een RSS-feed wilt halen.
Hoe automatiseer je?
In het begin is het een beetje esoterisch, maar Automator kan een enorm nuttig hulpmiddel zijn 9 Handige ingebouwde Mac OS X-hulpprogramma's die u waarschijnlijk nog nooit hebt gebruikt 9 Handige ingebouwde Mac OS X-hulpprogramma's die u waarschijnlijk nooit hebt gebruikt Terwijl u dat niet bent gedwongen om ermee vertrouwd te raken, zijn er een handvol nuttige hulpprogramma's opgenomen in Mac OS X. Lees Meer om uw Mac efficiënter te maken. Het is even wennen om te wennen aan de app, maar als je er enige tijd mee bezig bent, zou je in staat moeten zijn om allerlei nuttige workflows, diensten en apps te maken om je te helpen de dingen te doen die je dagelijks nodig hebt.
Heeft u Automator gebruikt om uw surfervaring te verbeteren?? Deel uw beste tips in de reacties hieronder!
.


