Maak een Bullet Journal op uw Mac met herinneringen, agenda of notities
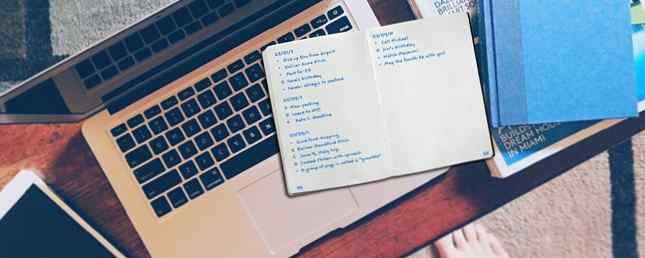
Enkele van de beste Mac-apps zijn vooraf geïnstalleerd Enkele van de beste Mac-software zijn vooraf geïnstalleerd Sommige van de beste Mac-software worden vooraf geïnstalleerd Hoewel veel Windows-systemen vol zitten met rotzooi die je nooit nodig hebt of wilt, biedt Mac OS X deze volgende edelstenen. Lees verder . Met een beetje planning kunt u deze apps op ongebruikelijke manieren gebruiken om uw werk en leven te organiseren.
Vandaag laten we u zien hoe u de kracht van herinneringen, agenda of notities kunt combineren met de vindingrijkheid van het Bullet Journal om uw dag te plannen.
Wat gaat in een Bullet Journal?
Terug toen we bespraken hoe Evernote als een bullet-journaal te gebruiken Evernote als een bullet-journaal gebruiken Evernote als een bullet-journaal gebruiken Er zijn veel manieren om agenda's en taken te gebruiken. Neem Evernote, een journaalsysteem genaamd Bullet Journal, en geen enkele codeerervaring om een volledig op maat gemaakt organisatiesysteem voor jezelf te maken. Lees meer, we hebben de basis van dit analoge notitiesysteem behandeld. Dus we zullen de introductie van vandaag overslaan en in plaats daarvan voor een kale samenvatting van Bullet Journal-elementen gaan.
Dit zijn de vier kernmodules die de ruggengraat vormen van de Bullet Journal-methode:
- Dagelijks logboek: Voor dagelijkse vermeldingen
- Maandelijks logboek: Voor een scanbare weergave van de taken en gebeurtenissen die voor de hele maand zijn opgesteld
- Toekomstige log: Voor “someday” gebeurtenissen (d.w.z. om maanden te plannen buiten de huidige)
- Inhoudsopgave: Om specifieke vermeldingen te vinden en ernaar te verwijzen (aangezien digitale hulpmiddelen worden geleverd met een handige zoekfunctie, laten we deze module overslaan)
U kunt in één oogopslag zien of een opsommingstekenjournaal een taak, een gebeurtenis of een notitie is. Dat komt omdat het wordt geleverd met een vooraf ingestelde betekenaar. Hier is de lijst met betekenaars, of in Bullet Journal-termen, kogels:
- • Taak
- < Geplande taak
- X Voltooide taak
- > Gemigreerde taak
- O Evenement
- - Notes
- * Prioriteit
- ! Inspiratie
- “Oog” icoon Heeft onderzoek nodig of extra informatie
De meeste tekens die kogels vertegenwoordigen, zijn al beschikbaar op uw toetsenbord. Type ze meteen in, ongeacht welke app je gebruikt voor het bullet-journaal. Zo kun je de twee ontbrekende kogels binnenhalen:
- “Oog”: Gebruik de letter ik als een vervanging.
- •: Maak een sneltoets voor tekstuitbreiding Uw Mac heeft tools ingebouwd voor deze 10 dagelijkse taken Uw Mac heeft ingebouwde hulpmiddelen voor deze 10 dagelijkse taken Wilt u notities dicteren, woorden opzoeken en PDF's samenvoegen? Je Mac heeft ingebouwde hulpprogramma's voor deze taken en meer! Lees meer onder Systeemvoorkeuren> Toetsenbord> Tekst om de kogel in te voegen.

Nu is het tijd om modules 1-3 in onze gekozen Mac-apps één voor één opnieuw te creëren. Laten we de modules achterstevoren doornemen en afronden met wat extra tips voor elke app.
Apple Notes gebruiken
Aangezien de Notes-app veel overeenkomsten vertoont met een papieren notitieblok, zou u geen problemen moeten hebben om de app als een bullet-journaal te gebruiken.
Maak een speciale map voor uw bullet-journaal. Om ervoor te zorgen dat dingen niet uit de hand lopen, moet u er een voor elk jaar hebben en na het jaar ervoor de mapnaam met de tekst voorvoegen _Archived. Voeg een enkele notitie toe voor het Toekomstige logboek en maak elke maand op als een titel erbinnen. Vul nu uw taken en gebeurtenissen zoals gewoonlijk in.

Voor het maandelijkse logboek is het het beste om voor elke maand een speciale notitie te maken en deze op te splitsen in twee secties: Agendapagina en taakpagina. U kunt in plaats daarvan ook twee notities voor elke maand gebruiken - één voor de agendapagina en één voor de taakpagina. Gebruik de tabelfunctie van Notes (Indeling> Tabel) om datums en de bijbehorende vermeldingen in afzonderlijke kolommen te bewaren om ze gemakkelijker te kunnen scannen.

Als alternatief kunt u de maandelijkse logboeken voor een heel jaar combineren in een enkele notitie. Voeg een tabel toe voor elke maand om de kalenderpagina en taakpagina naast elkaar weer te geven. Als je ze onder elkaar opslaat zonder een tafel, je zult veel moeten scrollen.

Maak nu Daily Log-aantekeningen terwijl u bezig bent. Behoud een afzonderlijke voor elke dag van de maand. Speld ook het Toekomstige logboek en het huidige Maandelijks logboek bovenaan de notitielijst met behulp van de Bestand> Pin Note keuze.
Tips voor het gebruik van Apple Notes
Gebruik nummers 1-30 (of 31) voor het benoemen van Daily Log-notities om ze gemakkelijker te identificeren in de notitielijst. Gooi de begindatum van de overeenkomstige dag van de week in als je wilt op een typische Bullet Journal-manier. Stel ook de Sorteer notities op: optie onder Aantekeningen> Voorkeuren naar Titel. De dagelijkse logboeken worden vervolgens in de juiste volgorde weergegeven op basis van de datum. Klik op het lichtgrijze tijdstempel bovenaan een notitie om te schakelen tussen de notitie “aangemaakt” en “bewerkt” data.

Herinneringen toevoegen aan bullet-journaalboekingen via de Bestand> Delen> Herinneringen keuze. Dat wil zeggen als je een mentale duwtje nodig hebt voordat een taak of evenement moet plaatsvinden. Je moet de naam van de herinnering en de verklarende tekst bewerken. In deze velden worden standaard de naam en inhoud van de notitie weergegeven.

Agenda gebruiken
U hebt een kant-en-klaar bullet-journaal in de Agenda-app, zij het een onconventionele. Aangezien u al naar een agenda kijkt, hoeft u niets in te stellen. Duik erin en creëer evenementen en schakel indien nodig naar de juiste weergave.
De maandweergave fungeert als maandelijks logboek en het Toekomstige Logboek. Maak een nieuwe naam met de naam taken voor de eerste dag van elke maand en som al uw maandelijkse taken op in het gedeelte Opmerkingen van dit evenement. Behandel dit als de taakpagina van uw maandelijkse logboek.

Gebruik de dagweergave of de weekweergave als dagelijks dagboek. Verklein de hele dag sectie in beide weergaven om ruimte te maken voor uw journaalboekingen.

Door de juiste kogels toe te voegen, kunt u verschillende typen items onderscheiden. Maar omdat alle evenementen in een kalender met één kleur worden gemarkeerd, hebt u in een oogopslag problemen met het matchen van journaalboekingen met de juiste modules.

Los dit probleem op met deze eenvoudige oplossing in twee stappen:
- Maak een kalendergroep via Bestand> Nieuwe agendagroep en noem het Bullet Journal.
- Maak binnen deze groep afzonderlijke agenda's voor toekomstig logboek, maandlogboek en dagelijks logboek. Kies verschillende kleuren voor elk via hun rechtermuisklik-menu.
Nu kunt u onderscheid maken tussen module-items, ongeacht in welke weergave u zich bevindt.

Om de inhoud van bijvoorbeeld te bekijken, enkel en alleen de module Maandelijks logboek, schakel de selectievakjes voor de Daily Log-kalender en de Future Log-kalender in de zijbalk uit.

Tips voor het gebruik van de kalender
Om tijd te besparen, dupliceert u gebeurtenissen uit het Maandelijks logboek en sleep ze naar het Dagelijkse logboek. De app werkt de gebeurtenissen automatisch bij met de juiste kleur, zodat u kunt zien dat dit dagelijkse logboekgebeurtenissen zijn.

Herinneringen gebruiken
Herinneringen zorgen voor een fatsoenlijke Bullet Journal-tool, maar het is even wennen. Maak de Beeld> Sorteren op optie uw bondgenoot en u zult het goed doen. Begin met een lijst voor elk toekomstig logboek en maandelijks logboek.
Toevoegen aan de lijst met toekomstige logboeken is eenvoudig. Zorg ervoor dat u vermeldingen in chronologische volgorde toevoegt, zodat u ze op aanmaakdatum kunt sorteren om uw Toekomstlogboek in actie te zien. Natuurlijk kunt u op elk gewenst moment foutieve vermeldingen naar de juiste plaats slepen en neerzetten.

Maak herinneringen voor zowel taken als evenementen, maar plan alleen de laatste. Aangezien het niet mogelijk is om items maandelijks in secties op te delen, moet u de naam van de maand toevoegen aan de Notes-sectie voor beide herinneringstypen.

Stel voor gebeurtenissenherinneringen de prioriteit in op hoog. Laag of Medium prioriteit zal ook doen. Deze tweak is alleen om een heldere visuele cue toe te voegen en snel werk te maken van het onderscheiden van gebeurtenissen van taken. De gebruikelijke symbolen voor deze kogels lijken enigszins onopvallend in Herinneringen.

Stel in de lijst Maandoverzicht taken en gebeurtenissen in die anders op de agendapagina van het bulletjournaal zouden worden geplaatst. Blijf bij het gebruikelijke formaat voor kalenderdata (bijv. 1M, 2T, 3W, enzovoort). Voor items die op de pagina Taken gaan, maakt u herinneringen zonder vervaldatums toe te voegen.
Klik nu op Beeld> Sorteren op> Titel. Met deze indeling gaat de inhoud van de Agenda-pagina automatisch in de juiste volgorde naar de bovenkant van de lijst. De inhoud van de taakpagina volgt in alfabetische volgorde.

Het Dagelijkse logboek is niets meer dan een eenvoudige lijst met uw taken, gebeurtenissen en notities. Maak een afzonderlijke lijst voor elke dag van de maand om verwarring te voorkomen.
Als Herinneringen het niet snijdt, probeer dan een alternatief voor Apple Herinneringen Een Bullet-dagboek maken op uw Mac met herinneringen, agenda of notities Een bullet-journaal maken op uw Mac met herinneringen, agenda of notities Met een beetje planning kunt u een enkele standaard Mac-apps op ongebruikelijke manieren om je werk en leven te organiseren. Ga als volgt te werk om een bullet-journal op Mac te maken. Meer lezen in plaats daarvan.
Tips voor het gebruik van herinneringen
Houd een kleine kalender zichtbaar aan de onderkant van de zijbalk door op te klikken Beeld> Kalender tonen. U ziet kleine puntjes voor elke dag waarop een of meer herinneringen zijn gepland. Klik op een van deze punten om de bijbehorende herinneringen aan de rechterkant te zien. Voor elke herinnering ziet u de naam van de lijst waartoe deze behoort, wat handig is.

Een laatste tip voor uw Bullet Journal
Maak snelkoppelingen voor de sorteeropties die u vaak nodig hebt. U kunt dat doen Systeemvoorkeuren> Toetsenbord> Sneltoetsen> App-snelkoppelingen. Stel dat u een snelkoppeling wilt maken om items op de vervaldatum te sorteren. Hier zijn de details die je moet toevoegen in app-snelkoppelingen:
- Toepassing: herinneringen
- Menutitel: Vervaldatum (zoals vermeld onder Beeld> Sorteren op in Herinneringen)
- Toetsenbord sneltoets: Optie + D (of een andere snelkoppeling naar keuze)

Waar is uw Bullet Journal?
Dankzij de veelzijdigheid van de Bullet Journal kunt u het aanpassen aan elke app voor het maken van notities, lijsten maken of kalender. Over elk platform ook! We hebben u laten zien hoe u een bullet-dagboek kunt maken in Trello Hoe u een Bullet-dagboek gebruikt in Trello om uw dag te plannen Hoe u een Bullet-dagboek gebruikt in Trello om uw dag te plannen Het is tijd om u te laten zien hoe u Trello kunt draaien - als dat uw primaire notitie-app - in een Bullet Journal. Lees meer, Evernote en nu in herinneringen, kalenders en opmerkingen over macOS.
Voel je vrij om deze artikelen als inspiratie te gebruiken en je eigen draai aan deze populaire en effectieve methode voor het maken van notities toe te voegen 4 Plaatsen om inspiratie te vinden voor je Bullet Journal 4 plaatsen om inspiratie te vinden voor je bullet-journaal Aan de slag met een bullet-dagboek kan overweldigend zijn bij Ten eerste, maar de online bullet journal community is ongelooflijk actief en zit boordevol inspiratie. Lees verder . Maar voordat je dat doet, bekijk de officiële mobiele app die bij de analoge Bullet Journal hoort. Het heet Bullet Journal Companion ($ 2,99).
.


