Deel eenvoudig bestanden tussen Windows 7, 8 en Mac OS X
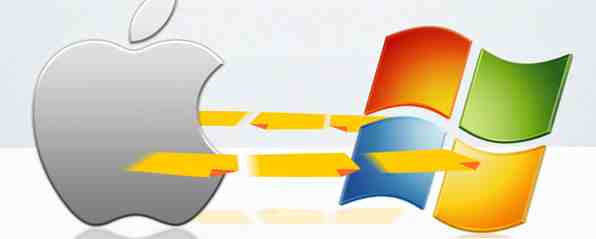
Het delen van bestanden op verschillende platforms klinkt ingewikkeld, maar dat hoeft niet zo te zijn. Hier leest u hoe u een pc en een Mac kunt krijgen om bestanden met elkaar te delen.
We hebben laten zien hoe u Windows en OS X samen kunt laten werken Computing Harmony: naadloos mengen van Windows en OS X Computing Harmony: naadloos mixen van Windows en OS X Als u de juiste tricks kent - waarvan de meeste eenvoudig en gratis zijn - kunt u eenvoudig beheren zowel Windows als Mac OS X onder hetzelfde dak. Lees Meer, maar nu is het tijd om onze aandacht specifiek te richten op het delen van bestanden. Vandaag laten we u precies zien hoe u bestanden van het ene systeem naar het andere kunt delen.
Ik ga ervan uit dat je de laatste versie van zowel Windows als OS X: 8.1 en Yosemite gebruikt. Deze instructies moeten over het algemeen werken voor eerdere versies van beide besturingssystemen en waarschijnlijk zelfs voor toekomstige versies, maar sommige dingen zien er mogelijk anders uit dan wat u hier ziet.
Met die waarschuwing uit de weg, laten we aan de slag gaan!
Delen vanaf uw Windows-computer naar uw Mac
Uw Windows-computer opdracht geven om bestanden te delen is relatief eenvoudig, maar eerst moet u ervoor zorgen dat u bestandsdeling hebt ingeschakeld Bestandsdeling, Handmatige synchronisatie en Bluetooth-tips voor Windows Phone 8 Bestanden delen, Handmatige synchronisatie en Bluetooth-tips voor Windows Phone 8 Sinds ik het Windows Phone-platform sinds 2010 gebruik, is een van de dingen die me opviel hoe moeilijk Microsoft het in eerste instantie heeft gemaakt om bestanden van en naar je telefoon te delen. Met de originele Windows ... Lees meer. Ga naar de Controlepaneel, dan naar Netwerk en internet, dan HomeGroup en opties voor delen, dan Geavanceerde instellingen voor delen. Zorg ervoor dat het delen van bestanden en printers is ingeschakeld op voor je huidige netwerk.

Het moeilijke deel is voorbij, laten we het delen gaan bekijken!
Klik op uw Windows-computer met de rechtermuisknop op de map die u wilt delen met het netwerk en klik vervolgens op eigenschappen en open de Het delen van tab.

Je zou een a moeten zien Delen… knop. Klik Het.

Geef op welke gebruikers u wilt zien en wijzig de map in kwestie. Op een thuisnetwerk dat iedereen kan laten zien en dat specifieke gebruikers kunnen bewerken, is vaak het beste beleid - gebruik uw discretie.
Bestanden delen is nu ingesteld, dus laten we naar je Mac gaan. Open de Finder en je zou de Windows-computer in de zijbalk hieronder moeten zien gedeelde.

Klik erop en u wordt gevraagd of u zich wilt aanmelden. Als u geen schrijfrechten nodig heeft, “Gast” zou moeten werken. Anders logt u in met de gebruikersnaam en het wachtwoord van uw Windows-computer.

Nadat u zich hebt aangemeld, kunt u door bestanden bladeren. Het werkt ongeveer zoals je zou verwachten.

Gefeliciteerd, je hebt je Windows-computer ingesteld om bestanden te delen en ze op je Mac geopend. Laten we het nu eens andersom proberen.
Bestanden delen op uw Mac met uw Windows-computer
Open op je Mac Systeem voorkeuren, dan klikken Het delen van.

Noteer het veld Computernaam boven in het venster - u hebt het later nodig.
Klik op het selectievakje naast “Bestanden delen” en bestandsdeling is ingeschakeld. Klik nu op de opties knop.

Zorg ervoor dat SMB is ingeschakeld - dit is het soort bestandsdeling dat wordt gebruikt door Windows-computers. U moet ook Windows-bestandsdeling inschakelen voor uw account (door het vakje in het onderstaande veld aan te vinken), als u volledige toegang wilt tot het bestandssysteem van uw Mac vanaf Windows-computers in uw netwerk.
Ga nu naar je Windows-computer en open Windows Verkenner. Met een beetje geluk zou je je Mac vanaf hier moeten zien.

Als je Mac niet verschijnt, raak dan niet in paniek: typ gewoon “\\” gevolgd door de naam van je Mac (zoals eerder te zien) in de adresbalk van Explorer. In mijn geval zou dit zijn “\\ JPot”. Als dit niet werkt, kunt u ook typen “\\” gevolgd door het IP-adres van je Mac (die je op je Mac kunt vinden in de Bestanden delen deelvenster Systeem voorkeuren).
Als het lukt om verbinding te maken, zou u deze prompt voor uw wachtwoord moeten zien:

Typ de gebruikersnaam en het wachtwoord dat u gebruikt om u aan te melden bij uw Mac en u hebt toegang tot alle mappen. Je bent in!
Als u uw volledige bestandssysteem liever niet deelt, of wilt dat Windows-gebruikers geen wachtwoord hoefden te onthouden, moet u een deelaccount maken. Ga naar het gedeelte Gebruikers en groepen van Systeemvoorkeuren en maak vervolgens een nieuw account aan.

Zorg ervoor dat het account is gemarkeerd als “Alleen delen”, zoals hierboven te zien is, en geef het een gemakkelijk te onthouden naam. Ga terug naar de Het delen van sectie, en geef dit account toegang tot de mappen die u wilt delen - u kunt die toegang alleen lezen maken, als u liever dat mensen geen rommel maken met uw bestanden.
Software van derden gebruiken
Als u liever geen netwerkbrede bestandsdeling instelt, zijn er andere opties. Met een programma met de naam Dukto kunt u bijvoorbeeld lokale bestanden en tekstfragmenten delen tussen twee willekeurige computers Dukto biedt platformoverschrijving, slepen en neerzetten Bestanden delen Dukto biedt platformoverschrijving, slepen en neerzetten Bestanden delen Een bestand slepen en neerzetten ; stuur het naar het bureaublad van een andere computer in uw netwerk. Met Dukto is lokaal delen van bestanden eenvoudig, ongeacht het besturingssysteem. Lees verder .

Installeer dit programma op uw Mac en op uw Windows-computer en u kunt snel bestanden van de ene computer naar de andere verzenden. Als zelfs dit te gecompliceerd lijkt, zijn er veel eenvoudige apps voor het delen van bestanden voor Mac 4 Best Apps voor het direct delen van grote bestanden 4 Beste apps voor het direct delen van grote bestanden Met deze apps is het delen van grote bestanden met iemand in een fractie van een seconde de gemakkelijkste wat je ooit hebt gedaan. Lees verder .
Voor sommige gebruikers synchroniseert u bestanden met BitTorrent Sync van Pirate Darling naar Dropbox Alternatief: BitTorrent-synchronisatie zorgt ervoor dat uw bestanden gesynchroniseerd blijven over machines van Pirate Darling naar Dropbox Alternatief: BitTorrent-synchronisatie zorgt ervoor dat uw bestanden gesynchroniseerd blijven door machines Op cloud gebaseerde bestandssynchronisatieservices zijn gemakkelijk te gebruiken en goed te werken, maar uw privacy kan al dan niet uw eerste prioriteit zijn. Om nog maar te zwijgen van het feit dat deze services altijd een opslagruimte hebben ... Lees Meer is misschien beter dan het delen van bestanden. Met dit programma kunt u mappen synchroniseren tussen Windows- en Mac-computers, waardoor u altijd toegang hebt tot bestanden op beide computers, ongeacht of u bent verbonden met hetzelfde netwerk.
Hoe deel je bestanden?
Met de bovenstaande informatie zou het geen probleem moeten zijn om bestanden van het ene soort computer naar het andere te delen. Laat me weten hoe dit in de reacties hieronder staat, samen met andere cross-platform tips voor het delen van bestanden die je mogelijk hebt.
Heeft het voor u gewerkt?
Ontdek meer over: Bestanden delen, OS X Yosemite, Windows 8, Windows 8.1.


