De gesplitste weergave van El Capitan lijkt nutteloos totdat je hem daadwerkelijk gebruikt
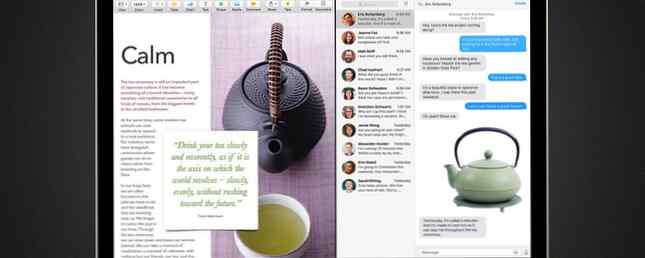
Split View lijkt een gimmick, totdat je het een tijdje gebruikt. Dan vraag je je af hoe je je Mac zonder hebt gebruikt.
Sceptisch? Dat is logisch. Van alle nieuwe functies in El Capitan OS X is El Capitan hier! Upgrade voor een soepeler Mac Ervaar OS X El Capitan is hier! Upgrade voor een gladdere Mac Ervaar Mac OS X El Capitan is een subtiele release: de grootste veranderingen zijn niet zichtbaar - maar je zult ze waarschijnlijk toch opmerken. Lees Meer, Split View krijgt de meeste aandacht - en ik zal eerlijk zijn, in eerste instantie zag ik de aantrekkingskracht niet. Natuurlijk, op het gesplitste scherm van de iPad is enorm veel: tot nu toe kon je maar één app tegelijkertijd openen. Maar op de Mac was het altijd mogelijk om meerdere applicaties tegelijkertijd te zien, omdat het altijd mogelijk was om meerdere vensters open te hebben. Waarom zou je dan last hebben van Split View??
Ik vermoed dat veel mensen hetzelfde denken, wat redelijk is, maar ik raad aan om deze functie op zijn minst een kans te geven. Voor sommige use-cases - zoals onderzoeken, uw taken plannen voor de dag of gewoon communiceren - kan Split View apps combineren op een manier die gewoon productief is.
Als je van verticale ruimte houdt, zul je dit geweldig vinden.
Hoe te beginnen met Split View
Dus, wat is Split View? Het is een functie in El Capitan die voortbouwt op de functie voor volledig scherm die in Lion is geïntroduceerd, zodat je twee applicaties naast elkaar op volledig scherm kunt openen. Het ziet er zo uit:

Het dok en de menubalk zijn nergens te vinden en de menubalken van beide programma's zijn dat ook niet. Het is een echt overzichtelijke manier van werken, vooral als u meer verticale ruimte nodig heeft om mee te werken.
Als je El Capitan gebruikt, zijn er een paar verschillende manieren om Split View te gebruiken. Hier is een snel overzicht:
- Klik op de groene knop linksboven in een applicatie en houd deze vast - het neemt de helft van het scherm in beslag, en je kunt een andere app kiezen om het scherm te splitsen met:

- Ga naar Mission Control en sleep een willekeurig venster naar een app die al volledig is gescreend.

- Sleep vensters naar de bovenkant van het scherm om Mission Control snel in te voeren, met dat venster al geselecteerd. Sleep het venster naar de bovenkant van het scherm om het naar de modus Volledig scherm te sturen en sleep vervolgens een ander venster om uw scherm te splitsen.
Je zult merken dat geen van de bovenstaande methoden een sneltoets bevat, en voor zover ik weet is er geen officiële manier om er een te maken in OS X. Installeer BetterTouchTool (waarmee je een betere gebruiker van het trackpad kunt worden. BetterTouchTool Word een Power Trackpad-gebruiker met BetterTouchTool Het is vooral handig voor Mac-gebruikers die veel werk doen in applicaties zoals iPhoto of Aperture, of die op internet surfen. Meer lezen, maar u kunt ook sneltoetsen voor bijna alles maken, en u kunt uw eigen sneltoets op het toetsenbord of touchpad voor een gesplitste weergave:

Potentieel gebruik voor Split View van El Capitan
Dus, nu dat u een handvat heeft voor het gebruik van de gesplitste weergave, waarvoor moet u dit gebruiken? Dit was mijn grootste struikelblok met de functie, maar nu heb ik een paar favoriete combinaties die ik de meeste tijd laat verschijnen.
Planningsmodus: combineer uw takenlijst met uw notitie-app

Wat je takenlijst ook is, en wat je ideale app voor het maken van notities ook is, ze zijn beter bij elkaar. Ik heb OneNote vrijwel altijd naast Reminders, dus ik kan mijn takenlijst plannen met mijn gecompileerde projecten en plannen.
Onderzoeksmodus: combineer browser met notities

Als je diep in het web duikt voor onderzoeksdoeleinden, kun je gemakkelijk verdwalen. Mijn aanbeveling: maak notities terwijl je bezig bent, om je eraan te herinneren waarom je bent begonnen om mee te beginnen. Het combineren van uw browser met een teksteditor is een eenvoudige manier om dit te doen.
Communicatiemodus: e-mail met IM combineren

Sommige dingen werken gewoon beter samen, en ik denk dat IM en e-mail zo zijn. Welke IM-app u ook gebruikt, combineer hem met uw e-mailapp naar keuze en u kunt al uw communicatie op één plaats doen.
Desktop-bestanden op volledig scherm openen
Nog maar één tip, voordat ik ga, want een ergernis die ik in een gesplitste weergave heb aangetroffen (en in het algemeen op een volledig scherm) is het onvermogen om bestanden van mijn bureaublad naar een open venster te slepen. Als u toegang tot het bureaublad wilt hebben terwijl u de gesplitste weergave gebruikt, gaat u naar de vinder en sleept u uw “Desktop” map naar het dock.

U kunt nu snel naar de bestanden op uw bureaublad gaan, zelfs in de modus Volledig scherm.
Hoe gebruik je de splitmodus?
Sommige hulpmiddelen werken gewoon beter samen, zelfs als u probeert te focussen. Dus ik wil weten: welke dingen combineer je met een gesplitste weergave? Laten we de beste ideeën samenstellen in de onderstaande opmerkingen.
Wilt u nog meer weten over de vele functies voor vensterbeheer van uw Mac? Er zijn veel manieren om de multitasking in OS X te verbeteren. Doe meer, beter: Verbeter multitasking in Mac OS X Doe meer, beter: verbeter multitasking in Mac OS X Multitasken is niet altijd een keuze. Wanneer u een rapport moet opstellen, hebt u toegang nodig tot uw tekstverwerker, maar ook tot uw referentiemateriaal. Terwijl ik aan het werk ben, eindig ik vaak met ... Lees meer, en veel goede gewoonten Mac-gebruikers moeten wennen aan 7 Goede gewoonten Elke Mac-gebruiker zou eraan moeten wennen 7 goede gewoonten Elke Mac-gebruiker zou eraan moeten wennen Vandaag gaan we delen onze favoriete goede Mac-gewoonten, terwijl we wanhopig proberen de slechte te vergeten. Lees meer - en we hebben er veel van geschetst. Of misschien wilt u iets horen van Reddit: hier zijn de beste Mac-tips waar u nog nooit van hebt gehoord De beste ingebouwde Mac-tips waar u nog nooit van gehoord hebt, volgens Reddit De beste ingebouwde Mac-tips die u nooit hebt gemaakt Gehoord van, volgens Reddit Er is een verrassend aantal dingen dat je Mac uit de doos kan doen, als je alleen maar weet hoe. Lees meer dat ze in de loop der jaren hebben verzameld.
Ontdek meer over: Multitasking, OS X El Capitan, productiviteit.


