Alles wat u moet weten over Mac OS X-sneltoetsen
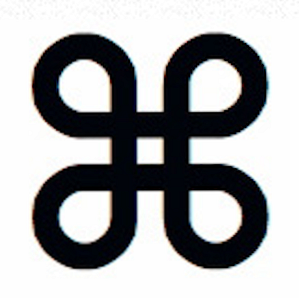
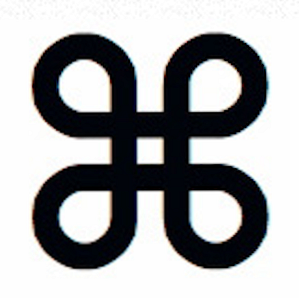 Ongeacht het besturingssysteem of programma dat u gebruikt, toetsenbordtoetsen zijn een hulpmiddel dat u kunt gebruiken om het uzelf een beetje gemakkelijker te maken. Als u uw handen niet van het toetsenbord hoeft af te halen, bespaart u veel tijd met het zoeken naar de muis. Daarom is het leren van sneltoetsen voor de systemen die u dagelijks gebruikt zo belangrijk voor de productiviteit. Zodra u bekend bent met de sneltoetsen, vraagt u zich af hoe u ooit zonder hen bent gekomen.
Ongeacht het besturingssysteem of programma dat u gebruikt, toetsenbordtoetsen zijn een hulpmiddel dat u kunt gebruiken om het uzelf een beetje gemakkelijker te maken. Als u uw handen niet van het toetsenbord hoeft af te halen, bespaart u veel tijd met het zoeken naar de muis. Daarom is het leren van sneltoetsen voor de systemen die u dagelijks gebruikt zo belangrijk voor de productiviteit. Zodra u bekend bent met de sneltoetsen, vraagt u zich af hoe u ooit zonder hen bent gekomen.
Als je een Mac-gebruiker bent, heb je geluk. Er zijn veel nuttige sneltoetsen voor Mac-toetsen voor alledaagse functies. Misschien ken je er al een paar. Om er zeker van te zijn dat u het maximale uit uw Mac haalt, zullen we vandaag alle belangrijke dingen bespreken die u moet weten over het gebruik van sneltoetsen op Mac OS X.
De primaire sneltoetsen
Er zijn tientallen symbolen die worden gebruikt om toetsenbordsnelkoppelingen in Mac OS X aan te duiden. In het hele besturingssysteem worden ze universeel gebruikt, dus er is geen verwarring. Op internet gebruiken mensen vaak volledige of korte namen, omdat ze niet weten hoe ze de symbolen moeten typen of ervoor willen zorgen dat het heel duidelijk is welke sleutel ze bedoelen. Hier zijn de meest voorkomende toetsen en symbolen die u moet gebruiken voor snelkoppelingen.
- Command (CMD) - Wordt vaak weergegeven als een vierstempel? symbool, appellogo of in het kort als CMD.
- Optie - Getoond met een symbool van een schuine streep van links naar rechts met horizontale lijnen? of in het kort als OPT.
- Bediening - Gezien in sneltoetsen als het hoofdmenu of in het kort als CTRL.
- Fn (functie) - meestal geschreven als Fn.
- Shift - vaak aangegeven door een pijl naar boven ?.
- Caps Lock - weergegeven in snelmenu's als een pijl-omhoog met een regel eronder ?
- Wissen - Wordt gezien als een achteruit pijlsymbool? of kortweg DEL.
- Escape - Meestal gezien als een rond symbool met een pijlverwarming naar linksboven? of kortweg ESC.
Houd er ook rekening mee dat als u op een laptop werkt, u mogelijk de functietoets moet gebruiken om toegang te krijgen tot bepaalde toetsen, zoals de F1-F12-toetsen.

De belangrijkste Mac OS X-snelkoppelingen
Er zijn standaard zoveel sneltoetsen beschikbaar dat het overweldigend zou zijn om ze hier allemaal te vermelden. Leer in plaats daarvan enkele van de belangrijkste snelkoppelingen en bekijk de cheat-sheets hieronder.
Opstart- / Shutdown-snelkoppelingen:
- C - Start vanaf opstartbare schijf.
- CMD-S - Start in de modus Single User.
- SHIFT - Start in de veilige modus.
- OPTION-CMD-EJECT - Zet de computer in de slaapstand.
- CTRL-EJECT - Opent dialoog Restart / Sleep / Shutdown.
Finder & Application Shortcuts:
- CMD-A - Alles selecteren.
- CMD-C - Kopiëren.
- CMD-X - knippen.
- CMD-Z - Ongedaan maken / Opnieuw.
- CMD-V - Plakken.
- CMD-S - Opslaan.
- CMD-F - Open Find Dialogue.
- CMD-N - Nieuw Finder-venster.
- CMD-Shift-N - Maak een nieuwe map.
- CMD-R - Toon origineel van alias.
- CMD-W - Sluit venster.
- CMD-M - Venster minimaliseren.
- CMD-Q - Toepassing afsluiten.
- CMD-OPTION-ESC - Open Force Stop Dialoog.
Screenshot Shortcuts:
- CMD-SHIFT-3 - Screenshot van het hele scherm.
- CMD-SHIFT-4 - Schermafbeelding van geselecteerd gebied.
Veranderen van sneltoetsen / toepassingen:
- CMD-Space - Open Zoekveld in Spotlight.
- CMD-tabblad - Wijzigen in volgende meest recent gebruikte toepassing.
- F9 - Tile / Untile Open Windows.
Mac OS X Sneltoets Cheat Sheets
We houden zo veel van onze snelkoppelingen naar MakeUseOf dat we spiekbriefjes maken die iedereen kan downloaden. Hier is de nieuwste versie van onze sneltoets voor Mac OS X-snelkoppelingen die u kunt gebruiken. Hier is ook een spiekbriefje geschreven door Apple, wat ook nuttig voor je zou kunnen zijn, omdat het veel van de reguliere snelkoppelingen behandelt die worden gebruikt in programma's in Mac OS X. Als je problemen hebt met het leren van je snelkoppelingen, is er ook een programma genaamd Cheatsheet Leer je sneltoetsen met CheatSheet [Mac] Leer je sneltoetsen met CheatSheet [Mac] Als je moe bent van constant je hand heen en weer bewegen van je muis of trackpad naar het toetsenbord om een applicatie te starten of te stoppen, onderbreken iTunes spelen, of kopiëren of plakken ... Lees meer die u zal helpen om ze te herinneren.
Toetsenbordsnelkoppelingen binnen programma's
In elk Mac OS X-programma kun je handige Mac-toetsenbordsneltoetsen vinden die je eenvoudig kunt gebruiken door naar de menu-items te kijken. Naast het menu-item dat u wilt gebruiken, staat er vaak een sneltoets naast. Niet alle items hebben standaard een snelkoppeling, maar als u merkt dat u herhaaldelijk hetzelfde menu-item gebruikt, kunt u gemakkelijk zien hoe u de taak sneller voor uzelf kunt maken..

Als u elke dag een bepaald programma gebruikt, zoekt u naar de sneltoets van dat programma. Soms zijn er zeer specifieke snelkoppelingen beschikbaar die een wereld van verschil maken voor uw dagelijks gebruik.
Eigen sneltoetsen voor het toetsenbord maken in Mac OS X
Ga naar je systeemvoorkeuren, dan naar toetsenborden en je vindt een optie voor sneltoetsen. Hier kunt u uw eigen sneltoetsen toevoegen om uw acties in Mac OS X te besturen. Wees creatief! Als u klaar bent, ziet u de snelkoppelingen in de menu's voor de relevante programma's.

Sneltoetsen voor speciale tekens
Om speciale tekens in Mac OS X te typen, zijn er veel snelkoppelingen beschikbaar. Het is bijvoorbeeld eenvoudig om accenten voor vreemde talen te typen als u de sneltoetsen op het toetsenbord leert How To: Easy Keyboard Shortcuts voor Accent Marks on Letters [Mac] How To: Easy Keyboard Shortcuts voor Accent Marks on Letters [Mac] Read More. Dit voorkomt dat u toetsenbordtalen regelmatig moet wisselen.
Sneltoetsen voor het toetsenbord overbrengen van andere besturingssystemen
Veel programma's hebben online instructies met sneltoetsen voor Windows. Vaak kunnen dezelfde sneltoetsen op Mac OS X worden gebruikt door de CTRL-toets voor de CMD-sleutel te wijzigen. Normaal gesproken zou je bijvoorbeeld CTRL-S vinden om op te slaan in Windows versus CMD-S om op te slaan in Mac OS X. Sla je werk eerst op, voor het geval het niet helemaal doet wat je verwacht!
Met welke toetsenbordsnelkoppelingen van Mac OS X kun je niet zonder leven?
Meer informatie over: toetsenbord.


