Vijf apps voor het opruimen en verbergen van spullen op uw Mac
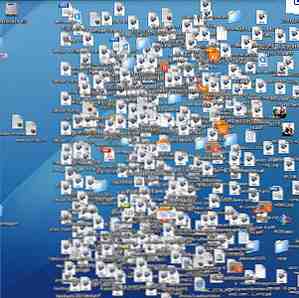
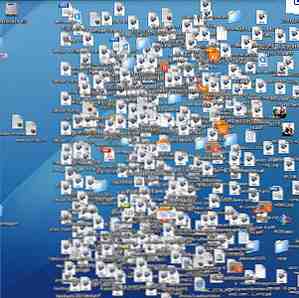 Als je de hele dag op de computer werkt, ervaar je ongetwijfeld het probleem van een rommelige desktop - met verschillende geopende Finder- en browservensters, applicaties en opgeslagen bestanden. Sommige computergebruikers kunnen de rommel beter verdragen dan anderen.
Als je de hele dag op de computer werkt, ervaar je ongetwijfeld het probleem van een rommelige desktop - met verschillende geopende Finder- en browservensters, applicaties en opgeslagen bestanden. Sommige computergebruikers kunnen de rommel beter verdragen dan anderen.
Maar er zijn momenten waarop we de desktop moeten opruimen om ons op een bepaalde taak te concentreren, schone screenshots te maken, dvd-films te kijken of presentaties te geven. Hoewel sneltoetsen van het toetsenbord erg handig kunnen zijn om geopende vensters te verbergen of bestanden te verwijderen, zijn er verschillende kleine toepassingen die uw Mac-bureaublad efficiënter kunnen opruimen. Laten we ze eens bekijken.
Verstop alles
Als u applicaties op uw bureaublad wilt verbergen en verbergen, bestaat Hide All uit een klein venster dat al uw geopende applicaties met één simpele klik kan minimaliseren en terugbrengen met een nieuwe klik.

Helaas heeft Hide All geen ondersteuning voor een sneltoets of een pictogram in de menubalk. Dus deze app is het handigst als je de hele dag door applicaties verbergt en verbergt, waardoor je het kleine raam openhoudt.
Dag Hallo
Soms wanneer u op een computer werkt, moet u mogelijk tijdelijk geselecteerde bestanden of mappen op het bureaublad verbergen en later snel ophalen zonder verschillende mappen te openen om dit te doen. Dit is waar GoodbyeHello binnenkomt.

Met deze app kun je eenvoudig geselecteerde bestanden of mappen in het venster van de applicatie neerzetten, of het pictogram in het dock waar ze worden weggestopt totdat je ze nodig hebt.
U gebruikt de menuopdrachten van het programma om de geselecteerde bestanden of mappen opnieuw zichtbaar te maken, waar ze voor het laatst zijn opgeslagen. Er zijn verschillende andere apps en methoden die doen wat GoodbyeHello doet, maar deze is gratis en gemakkelijk te gebruiken.
Schoon
Als u een computergebruiker bent en voortdurend items op uw bureaublad opslaat en deze zelden de tijd neemt om het op te schonen, kunt u proberen de gratis Mac Store-app Clean te gebruiken om het huishouden voor u te doen.

Elke dag of week opschoont Clean alle bestanden op uw bureaublad en plaatst deze in een map en verplaatst ze naar een plaats die u opgeeft. Elke opgeslagen map met items krijgt een label met de datum en kan per dag of maand worden gegroepeerd of helemaal niet. Je kunt ook op de “Nu schoonmaken” om het werk handmatig te doen.
Clean is ook gratis en werkt goed voor mensen met een kleine computerhuishouding, maar een betaalde applicatie genaamd Hazel, wat ik gebruik, volbrengt dit soort dingen tien keer beter.
Desktoday
Desktoday wist ook je desktop-bestanden en plaatst ze in een aangewezen map, maar in tegenstelling tot Clean, is Desktoday toegankelijk via je menubalk waar je handmatig op klikt om het op te ruimen.

U kunt ook bepaalde bestanden of pictogrammen op uw bureaublad aangeven die u nooit in een map wilt plaatsen.
Trouwens, je weet misschien niet dat een nieuwe functie in Mac OS X Lion ook een manier biedt om met de rechter- of controleklik op geselecteerde Finder-items en die items in een map te plaatsen.

HideAllApps en Spirited Away
Als u merkt dat uw bureaublad voortdurend volloopt met toepassingsvensters, verberg HideAllApps op gespecificeerde tijdsintervallen al uw achtergrondtoepassingen. In het pop-upmenu en het pictogram van de toepassing kunt u controleren welke toepassingen u niet wilt verbergen.

Spirited Away doet hetzelfde, maar je kunt het vanuit de menubalk openen.
Het enige probleem met deze twee applicaties is dat je opnieuw moet controleren welke applicaties je niet wilt verbergen elke keer dat je je Mac herstart.
Automator-workflow
Een andere manier om applicaties te verbergen is om geautomatiseerde workflows te maken, die automatisch geopende vensters en applicaties verbergen wanneer een bepaald item wordt gestart. U kunt bijvoorbeeld een werkstroom maken die alle achtergrondtoepassingen verbergt wanneer u de dvd-speler start.

Als u niet weet hoe u Automator moet gebruiken, bekijk dan dit artikel 10 Automator-apps die u kunt maken in minder dan 5 minuten [Mac] 10 Automator-apps die u kunt maken in minder dan 5 minuten [Mac] Meer lezen. Deze werkstroom bestaat uit drie acties - twee voor het selecteren van het Finder-item dat u wilt starten en een actie voor het verbergen van achtergrondtoepassingen. U slaat de workflow op als een applicatie en parkeert hem in uw dock voor wanneer u hem nodig hebt.
Er zijn verschillende andere hulpprogramma-oplossingen voor het opschonen van je Mac. Laat ons je persoonlijke favorieten weten. Bekijk ook 5 geweldige tips en tools voor een schone en minimalistische Mac Desktop 5 geweldige tips en tools voor een schone en minimalistische Mac Desktop 5 geweldige tips en tools voor een schone en minimalistische Mac-desktop Lees meer voor andere ideeën.


