Hoe een sneltoets voor een Mac Menu-item te maken
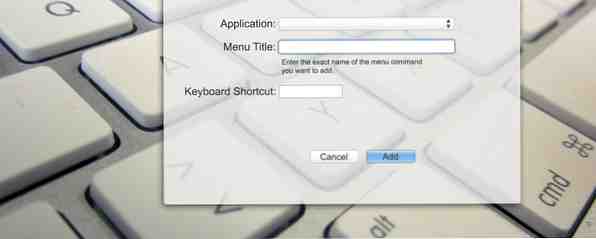
Is er geen sneltoets voor iets dat u regelmatig doet? Dat is vervelend, maar hier is het goede nieuws: op je Mac kun je er gemakkelijk een toevoegen, zonder dat je extra software nodig hebt.
Je kunt met je muis niet zoveel doen dat je niet sneller kunt doen met de juiste sneltoets, maar soms is er gewoon geen. Als er een snelmenu is dat u elke dag gebruikt, kunt u hier enkele toetsaanslagen aan toewijzen en dingen sneller doen.
Een sneltoets voor het toetsenbord maken
Ik zal je door dit eenvoudige proces leiden terwijl je een sneltoets maakt voor dat ding dat bloggers gebruiken om tekst te doorbreken doorhalen in mijn favoriete Markdown-editor Lightpaper is een gratis editor voor het bewerken van tabbladen voor Mac Lightpaper is een gratis editor voor het bewerken van tabbladen voor Mac Nog steeds met Microsoft Word om te schrijven voor internet? Je doet het verkeerd. Lees verder .
Om dit te laten werken moet het item dat u wilt activeren in het menu staan, maar zonder een sneltoets. Dit is hoe dat eruit ziet:

Je ziet de relevante sneltoetsen rechts van Strong, Emphasize en Underline - maar Doorhalen is vergeten. Laten we dat oplossen.
Ga naar de Systeemvoorkeuren van je Mac (je kunt het vinden door op het Apple-logo linksboven te klikken en vervolgens te klikken “Systeem voorkeuren”), dan klikken Toetsenbord:

Klik op de shortcuts tabblad en klik vervolgens op App-snelkoppelingen - de onderste optie in het linkerdeelvenster.

Dit is waarschijnlijk leeg voor je - voor mij bevat het een aantal snelkoppelingen die ik heb gemaakt, zodat mijn Mac elke tekst kan lezen. Je Mac kan elke tekst voorlezen, hier is hoe je Mac elke tekst kan lezen, hier is hoe Of je wilt horen een artikel terwijl u iets anders doet of wilt dat een andere stem uw schrijven voor u leest om redenen van proeflezen, OS X wordt geleverd met alles wat u nodig hebt. Lees verder . Ga je gang en klik op de “+” om uw sneltoets te maken.

Kies de applicatie waarop je deze snelkoppeling wilt toepassen - je kunt ook kiezen Alle toepassingen, als je wilt. Typ de exact naam van het menu-item in de “Menutitel” veld-.
Ten slotte moet je je sneltoets kiezen. Zorg ervoor dat de gewenste toetsencombinatie nog niet is voltooid door je programma te openen en uit te testen. Als er iets gebeurt, is die snelkoppeling al toegewezen - als er niets gebeurt en u een waarschuwingsgeluid hoort, is de snelkoppeling beschikbaar.
Klik Toevoegen wanneer je alles hebt ingesteld zoals jij het wilt. De wijziging is onmiddellijk van kracht:

Je kunt nu je nieuwe sneltoets gebruiken, dus geef hem een draai. Als dit niet werkt, controleert u opnieuw of er dubbele snelkoppelingen zijn. Het kan lastig zijn: in mijn bovenstaande voorbeeld, “CMD S” leek een voor de hand liggende keuze - totdat ik me herinnerde dat dit de sneltoets is om te bewaren. duh.
Creatief gebruik
Snelkoppelingen maken is allemaal goed en wel, maar waar zou je dit eigenlijk voor kunnen gebruiken? Hier zijn een paar ideeën.
- Uw browser heeft waarschijnlijk een bladwijzermenu - wat betekent dat u sneltoetsen kunt maken om rechtstreeks naar uw favoriete bladwijzers te gaan. Ik kon dit niet laten werken voor Firefox, maar Safari en Chrome werkten perfect.
- Maak een “Shuffle inschakelen” snelkoppeling voor iTunes om onmiddellijk een mix te activeren.
- Maak een “Zoom” sneltoets voor alle applicaties - nu kun je elk venster groter maken, zonder met je muis op het groene te klikken “+” knop.
Ik weet zeker dat jullie nog veel meer kunnen bedenken - laat ons weten welke sneltoetsen je hebt toegevoegd in de reacties hieronder.
Oh, en als je dat nog niet gedaan hebt, zou je je sneltoetsen moeten leren. Leer je sneltoetsen met CheatSheet [Mac] Leer je sneltoetsen met CheatSheet [Mac] Als je moe bent van constant je hand heen en weer bewegen van je muis of trackpad naar het toetsenbord om een toepassing te starten of te stoppen, iTunes te pauzeren of te kopiëren of te plakken ... Meer lezen met CheatSheet. Het is een app die je een lijst toont met alle snelkoppelingen die in het menu worden aangeboden voor elke Mac-app. Genieten!
Meer informatie over: toetsenbord, Mac-menubalk.


