Hoe maak je een ebook in Pages op Mac 5 eenvoudige stappen
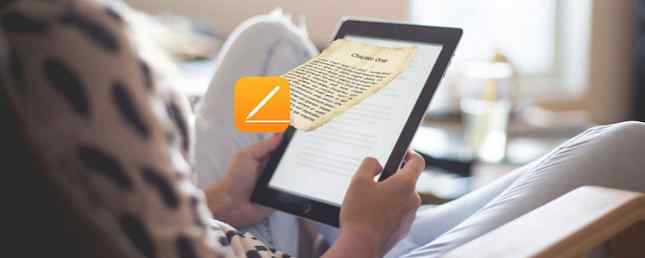
Je hoeft niet op iBooks Author te vertrouwen om ebooks op je Mac te maken. Er wacht een eenvoudiger oplossing op u.
De Exporteren naar EPUB functie in Apple's Pages kan u instellen met interactieve e-boeken die kunnen worden bekeken in iBooks en andere EPUB-lezers. Hier is een stapsgewijze handleiding voor het maken van een e-boek in Pages op Mac.
Stap 1: beslis tussen vaste en flexibele lay-outs
Dit is de eerste vraag die je jezelf moet stellen voordat je een e-boek in Pages maakt:
Wilt u dat de lay-out van het e-boek opnieuw wordt ingedeeld, afhankelijk van de grootte en richting van de apparaten? Of wilt u dat uw e-boeklay-out hetzelfde blijft ongeacht de grootte en richting van het apparaat?
Als je een flexibele e-boeklay-out wilt, dan ben je op zoek naar wat Apple een Reflowable EPUB als het eindproduct noemt. Anders is dit de EPUB met vaste lay-out voor jou.
Je moet een portretboeksjabloon bij de hand houden als je een Reflowable EPUB wilt. Dat komt omdat landschapssjablonen dit exportformaat niet ondersteunen. Als u voor een vaste lay-out kiest, werkt elke richting.

Zorg ervoor dat u de juiste indeling kiest wanneer u het document instelt, omdat u niet naar een ander type sjabloon kunt overschakelen wanneer u het exporteert.
Idealiter zou u de Reflowable-lay-out moeten kiezen voor een teksthard boek of een tekstverwerkingsdocument. In het geval van een boek dat is geladen met afbeeldingen of een boek met meerdere kolommen, hebt u te maken met een document voor paginalay-out. En het is het beste om dat te exporteren als een EPUB met vaste opmaak.
Als u van plan bent om de EPUB te converteren naar het MOBI-formaat van de Kindle, gebruik dan de Reflowable-lay-out voor export, want dat biedt u waarschijnlijk betere resultaten in het algemeen.
Stap 2: een sjabloon instellen

U kunt een e-boek maken van een leeg document of van een van de gratis Pages-sjablonen die beschikbaar zijn in de sjabloonkiezer die wordt weergegeven wanneer u de app opent.
Maar het helpt om te beginnen met een van de sjablonen die speciaal zijn ontworpen voor e-boeken. U vindt deze vermeld onder Boeken in de sjabloonkiezer. (Al begonnen met een standaard leeg document en wilt u overschakelen naar een nieuwe sjabloon? U kunt de sjabloonkiezer op elk moment openen met de sneltoets Optie + Cmd + N.)
Laten we voor deze zelfstudie gaan met een vaste lay-out en een landscape ebook-sjabloon. We hebben de Verhaal sjabloon van Boeken> Boeken-landschap in de sjabloonkiezer. Het is een paginalay-outdocument.
Om te bevestigen, opent u de Document inspecteur. Onder de Document tab, het selectievakje voor Document lichaam verschijnt niet geselecteerd. Dat is de indicator om naar te zoeken. Als u een tekstverwerkingsdocument had geopend, de Document lichaam box lijkt geselecteerd.

Stap 3: voeg tekst en media toe
Nu is het tijd om inhoud toe te voegen aan uw e-boek. U kunt tekst, afbeeldingen, video's, tabellen, diagrammen en vormen invoegen met behulp van de juiste werkbalkknoppen. Terwijl we een EPUB met vaste lay-out maken, hoeven we ons geen zorgen te maken over het inpakken van tekst. Beelden, vormen en andere objecten worden dus altijd inline weergegeven.
Dat is alleen een zorg wanneer u een Reflowable EPUB maakt. En in dat geval, om ervoor te zorgen dat een object inline blijft, selecteert u het eerst en opent u het Regelen tabblad van de Formaat inspecteur. Ga vervolgens naar de Verplaats met tekst tabblad onder Objectplaatsing en selecteer Inline met tekst van de Tekstomslag drop-down menu.

Notitie: Houd er rekening mee dat als u afbeeldingen groter dan 4 MP invoegt, de pagina's deze tijdens het exporteren naar 4 MP verkleinen.
Als u tevreden bent met de tekenhulpmiddelen die nu deel uitmaken van de iWork-suite, wilt u misschien ook tekeningen toevoegen aan uw ebook.

Omdat we kiezen voor een EPUB met vaste lay-out, hoeven we ons geen zorgen te maken over het kwijtraken van elementen zoals paginanummers, tabstops en masterobjecten wanneer we exporteren.
Maak je een Reflowable EPUB? U moet de vaste lijst met lay-outfuncties van Apple scannen om te weten welke elementen mogelijk ontbreken in het geëxporteerde bestand.
Maar ongeacht de lay-out die u kiest om te beginnen, verliest u bepaalde items zoals opmerkingen, schaduwen en slimme velden tijdens het exporteren naar EPUB.
Hoe nieuwe pagina's in te voegen
Telkens wanneer u een nieuwe pagina aan uw e-boek wilt toevoegen, moet u op klikken Pagina toevoegen werkbalkknop. In dit proces verschillen paginalay-outsjablonen van tekstverwerkingssjablonen.
In tekstverwerkingssjablonen is het toevoegen van pagina's gelijk aan het invoegen van een lege pagina na de cursorlocatie. U hoeft dit niet echt te doen. De app voegt nieuwe pagina's in terwijl je doorgaat met typen. Met andere woorden, u krijgt een nieuwe pagina wanneer u de onderkant van de huidige bereikt en op de invoeren sleutel.
Maar in sjablonen voor paginalay-outs, zoals de onze, begin je met een set hoofdpagina's met verschillende lay-outs van de inhoud. (Er is ook een lege stramienpagina.) En wanneer u op klikt Pagina toevoegen om een nieuwe pagina in te voegen, moet u een van deze basispagina's selecteren om te dupliceren.

Stap 4: voeg een inhoudsopgave in
Pagina's genereert een inhoudsopgave (ToC) voor u op basis van de alineastijlen in uw document (zie onze geavanceerde iWork-handleiding voor meer informatie over 18 alineatips voor pagina's, getallen en Keynote 18 Geavanceerde tips voor pagina's, getallen en Keynote Want om productiever te worden in de iWork-suite? Deze geavanceerde tips helpen elke Mac-gebruiker betere documenten, spreadsheets en presentaties te maken. Lees meer).
Als u een aangepaste ToC wilt instellen, kunt u dit doen, maar alleen in een tekstverwerkingsdocument. Klik op Invoegen> Inhoudsopgave> Document om de ToC in te stellen.
Nu, met de geselecteerde ToC, schakelt u over naar de Formaat inspectiedeelvenster. Hier kunt u alineastijlen in- of uitschakelen, afhankelijk van of u de bijbehorende tekst in de inhoudsopgave wilt laten verschijnen.

We kunnen geen ToC maken voor ons voorbeeldboek. Dit komt omdat het een document met paginalay-out is dat de ToC-functie niet ondersteunt.
Stap 5: exporteer uw boek als een EPUB
Nee, we zijn niet vergeten een hoes voor uw e-boek toe te voegen. Daar komen we nu aan.
Je zult het vinden boekomslag optie wanneer u doorgaat met het exporteren van uw document als een EPUB. Om dat te doen, klik op Bestand> Exporteren naar> EPUB. Hier de Exporteer uw document dialoogvenster verschijnt. Laten we een titel en auteursnaam invoeren voor ons voorbeeldboek.

Het keuzerondje voor het wisselen van lay-out is uitgeschakeld omdat we zijn begonnen met een landschapssjabloon. Dat geeft automatisch een EPUB met vaste lay-out weer.
Voor de boekomslag blijven we bij de standaardinstelling: Gebruik de eerste pagina als de afbeelding van de boekomslag. U kunt een aangepaste afbeelding toevoegen als uw boekomslag met de Kies een afbeelding Radio knop. Pages gebruikt deze afbeelding als de miniatuur van het boek in iBooks en in toepassingen voor bestandsverkenner.

Van de uitbreidbaar Geavanceerde opties sectie, kunt u een categorie en een taal kiezen voor uw e-boek.
Laten we het verlaten Lettertypen insluiten selectievakje geselecteerd om ervoor te zorgen dat de e-boekviewer van de lezer dezelfde lettertypen weergeeft die we hebben gekozen. Nadat we de volgende knop, kunnen we een naam en opslaglocatie kiezen voor onze geëxporteerde EPUB. Nu met één klik van de Exporteren knop, ons e-boek is klaar!

Notitie: Als u uw Pages-document opent vanaf uw iPhone / iPad of iCloud.com, kunt u het vanaf daar ook exporteren naar EPUB.
Nu houden we ons e-boek voor onszelf, maar u kunt uw e-boek delen of het zelfs te koop aanbieden op iBooks met een iTunes Connect-account.
Notitie: iBooks Auteur verdwijnt niet. En hoewel u EPUB-bestanden kunt importeren in iBooks Author voor bewerking, kunt u IBOOKS- en IBA-bestanden niet openen in Pages.
When Is Your Ebook raakt de iBooks Store?
Voor het maken van e-boeken is Pages niet zo geavanceerd als iBooks Author, maar het is ook geen flauw idee. Als u bekend bent met de basisprincipes van iWork en op een eenvoudige manier prachtige digitale boeken wilt maken, kunt u een e-boek maken met Pages?
En vergeet niet dat ebooks niet de enige indrukwekkende documenten zijn die u kunt maken met Pages op uw Mac. Indrukwekkende pagina's maken Documenten en sjablonen op Mac Indrukwekkende pagina's maken Documenten en sjablonen op Mac De prijs is niet de enige reden om Pages een spin - het zit vol met kant-en-klare sjablonen die ervoor zorgen dat je werk er fantastisch uitziet. Lees verder !
Ontdek meer over: E-boeken, pagina's, zelfpublicatie.


