Hoe het login-scherm op uw Mac aan te passen
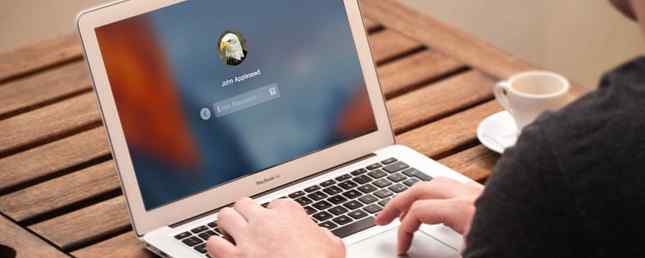
We passen onze computers en apparaten allemaal aan aan onze persoonlijke voorkeuren. Op uw Mac kunt u het bureaublad zelf aanpassen 7 manieren om uw Mac-bureaublad te personaliseren Top 7 manieren om uw Mac-bureaublad te personaliseren Maak uw Mac persoonlijker: verander hoe toepassingen, uw bureaublad en de rest van OS X er uitzien. Lees meer en het inlogscherm. Het standaard instellen van het aanmeldscherm is vrij eenvoudig, maar u kunt er functies en functionaliteit aan toevoegen.
Misschien wilt u zowel uw naam als uw inlogwachtwoord invoeren 4 Manieren om uw OS X-accountwachtwoord te resetten 4 manieren om uw OS X-accountwachtwoord te resetten Laat me raden: u bent uw OS X-inlogwachtwoord vergeten. Geen paniek! Er zijn vier verschillende manieren om weer toegang te krijgen, zodat iemand zeker voor je zal werken. Meer lezen wanneer u zich aanmeldt (in plaats van alleen uw wachtwoord) voor extra beveiliging. U kunt ook een wachtwoordhint en een bericht toevoegen aan het inlogscherm. U kunt standaard van gebruiker wisselen op het inlogscherm, maar u kunt niet slapen Slaapmodus versus Slaap-modus: welke energiebesparende modus moet u gebruiken? Slaapstand versus Slaap-modus: welke energiebesparende modus moet u gebruiken? Wat doet de slaapmodus precies? Hoe verschilt dit van de Slaap-modus, wat een extra optie is op Windows-computers? Welke moet je kiezen, en zijn er nadelen aan het gebruik ervan? Lees Meer, herstart of sluit je Mac af.
Vandaag bekijken we hoe u deze functies en meer toevoegt aan uw inlogscherm.
De aanmeldingsopties wijzigen
De meeste instellingen van het inlogscherm zijn verborgen op een niet-voor de hand liggende plaats in Systeem voorkeuren.
Ga naar Apple> Systeemvoorkeuren en klik Gebruikers en groepen.

Voordat u wijzigingen in het inlogscherm aanbrengt, moet u de Gebruikers en groepen voorkeuren. Klik op de vergrendeling in de linkerbenedenhoek van het dialoogvenster en voer uw wachtwoord in wanneer daarom wordt gevraagd (u heeft een account nodig met beheerdersbevoegdheden).

Klik Aanmeldopties onderaan het linkerdeelvenster. Selecteer aan de rechterkant de opties die u wilt gebruiken op het inlogscherm.
Wanneer u klaar bent met het maken van uw selecties, klikt u opnieuw op het vergrendelingspictogram om verdere wijzigingen te voorkomen.

Al de Aanmeldopties grijs worden, behalve de Toon snel gebruikers-schakelmenu als keuzelijst. U kunt wijzigen hoe dat wordt weergegeven zonder de opties te ontgrendelen.
De volgende zeven secties bespreken elk van de Aanmeldopties meer gedetailleerd.

Automatische aanmelding inschakelen
Als u uw aanmeldingsgegevens niet elke keer wilt invoeren als u uw Mac opstart, kunt u ervoor kiezen om u automatisch aan te melden bij uw account. Hoe u uw Mac sneller kunt laten opstarten Hoe u uw Mac sneller kunt laten opstarten Is uw Mac voor altijd bezig bagageruimte? Hier is hoe je het kunt versnellen. Lees verder . Als u uw Mac op minder veilige locaties gaat gebruiken, moet u deze optie niet inschakelen.
Op de Gebruikers en groepen scherm, selecteer een gebruiker uit de Automatische login vervolgkeuzelijst en voer het wachtwoord van die gebruiker in wanneer daarom wordt gevraagd.
De volgende keer dat de gebruiker inlogt, wordt het inlogscherm omzeild en gaat het systeem rechtstreeks naar het bureaublad.

Login Window Display Preferences
De Toon inlogvenster als optie geeft u de mogelijkheid om de login weer te geven als een Lijst met gebruikers of Naam en wachtwoord.
De standaardoptie, Lijst met gebruikers, toont het pictogram van elke gebruiker op het inlogscherm. Klik eenvoudig op het pictogram voor de gewenste gebruiker en voer vervolgens het wachtwoord voor die gebruiker in.

De Naam en wachtwoord optie toont twee lege velden, Naam en Voer wachtwoord in, en beide zijn verplicht om in te loggen.
Dit is een beetje veiliger dan de Lijst met gebruikers optie omdat je nodig hebt beide de naam en het wachtwoord om in te loggen.

De knoppen Sleep, Start en Shut Down tonen
Standaard is de Slaap, Begin, en Stilgelegd knoppen zijn niet beschikbaar op het inlogscherm. U moet inloggen om een van deze acties uit te voeren.
Het inschakelen van de Laat de knoppen Sleep, Restart en Shut Down zien optie voegt deze knoppen toe aan de onderkant van het inlogscherm.

Het menu Andere invoerbronnen weergeven
Als u regelmatig overschakelt tussen talen of toetsenbordindelingen, kunt u de Toon het invoermenu in het inlogvenster optie om de. toe te voegen Invoer menu (een toetsenbordpictogram) naar de rechterbovenhoek van het inlogvenster.
Hiermee kunt u de taal of het toetsenbord wijzigen voordat u zich aanmeldt.

Wachtwoordtips weergeven
Als u uw wachtwoord vergeet 7 manieren om wachtwoorden op te maken die zowel veilig als gedenkwaardig zijn 7 manieren om wachtwoorden te maken die zowel veilig als gedenkwaardig zijn Een ander wachtwoord voor elke service is een must in de online wereld van vandaag, maar er is een verschrikkelijke zwakte voor willekeurig gegenereerde wachtwoorden: het is onmogelijk om ze allemaal te onthouden. Maar hoe kunt u zich nog herinneren ... Lees Meer, u kunt inschakelen Toon wachtwoordhints op de Login-opties voor gebruikers en groepen scherm in de Systeem voorkeuren.
Ga naar om de tekst voor uw wachtwoordhint in te voeren Apple> Systeemvoorkeuren en klik Gebruikers en groepen. Zorg ervoor dat de gebruiker waarvoor u een wachtwoordhint wilt toevoegen, aan de linkerkant is geselecteerd. Klik vervolgens op Wachtwoord wijzigen aan de rechterkant.

U moet een invoeren Oud Wachtwoord, een Nieuw paswoord, en dan Verifiëren het nieuwe wachtwoord. U hoeft uw wachtwoord echter niet te wijzigen. U kunt uw huidige wachtwoord invoeren als zowel het oude als het nieuwe wachtwoord.
Voer een hint in de Wachtwoordhint kader dat u eraan herinnert wat uw wachtwoord is. Dan klikken Wachtwoord wijzigen.

Nadat u het wachtwoord drie keer verkeerd hebt ingevoerd, is de Wachtwoordhint verschijnt automatisch.

U kunt ook op het vraagtekenpictogram klikken in de Voer wachtwoord in veld om de Wachtwoordhint, of u het inlogvenster weergeeft als een Lijst met gebruikers (onder) of Naam en wachtwoord (bovenstaande).

Het snelmenu voor gebruikers overschakelen naar de menubalk
Het snelle gebruikerswisselmenu Meerdere gebruikersaccounts instellen op uw Mac Meerdere gebruikersaccounts instellen op uw Mac Hoe werken gebruikersaccounts op een Mac? Kunnen gebruikers elkaars bestanden lezen en bewerken? Wat gebeurt er wanneer u een gebruikersaccount verwijdert? Meer lezen wordt niet weergegeven op het inlogscherm, maar het heeft er wel betrekking op. Alle gebruikersaccounts op de Mac worden vermeld in het snelle gebruikerswisselmenu, zodat u snel kunt overschakelen naar een andere gebruiker zonder uit te loggen bij de huidige gebruiker.
U hebt ook toegang tot de Login-venster uit het menu voor snelle gebruikerswisselingen en de Gebruikers en groepen voorkeuren.
Activeren van de Toon snel gebruikers-schakelmenu als optie op de Login-opties voor gebruikers en groepen scherm in de Systeem voorkeuren, voegt het menu toe aan de rechterkant van de menubalk.

Als u ervoor hebt gekozen om het inlogvenster weer te geven als een Lijst met gebruikers, u ziet een oranje cirkel met een vinkje naast elke gebruiker die momenteel is aangemeld.

VoiceOver inschakelen op het inlogscherm
VoiceOver is de geavanceerde schermleestechnologie VoiceOver maakt Apple-apparaten toegankelijker dan ooit VoiceOver maakt Apple-apparaten toegankelijker dan ooit President van de American Foundation of Blind denkt dat "Apple meer heeft gedaan voor toegankelijkheid dan welk ander bedrijf tot nu toe," - en VoiceOver speelde daarin een grote rol. Meer lezen ingebouwd in macOS Sierra. Het stelt visueel gehandicapte gebruikers in staat hun Mac te besturen met voornamelijk een toetsenbord, een vernieuwbare brailleleesregel of een trackpad. Een donkere rechthoekige omtrek verschijnt als de VoiceOver-cursor. Gebruik deze cursor om over het scherm te bewegen, besturingselementen te selecteren en tekst te lezen en bewerken.
Als u de Gebruik VoiceOver in het inlogvenster optie op de Login-opties voor gebruikers en groepen scherm in de Systeem voorkeuren, U kunt VoiceOver-opdrachten gebruiken om door items op het scherm te navigeren en ermee te werken.

Een bericht met een aangepast slot toevoegen aan uw inlogscherm
U kunt een aangepast bericht toevoegen aan het inlogscherm. Misschien wilt u uw contactgegevens toevoegen, dus elke hopelijk eerlijke persoon die uw Mac vindt, kan contact met u opnemen om het terug te sturen. Waarschijnlijk een zeldzame gebeurtenis, maar je kunt altijd hopen.
Ga naar Apple> Systeemvoorkeuren en klik Beveiliging en privacy.

Om een bericht aan het inlogscherm toe te voegen, moet u de optie ontgrendelen. Klik op het slot in de linkerbenedenhoek van het dialoogvenster en voer vervolgens het wachtwoord in wanneer daarom wordt gevraagd.

Zorg eerst voor de Algemeen scherm is actief.
Controleer de Toon een bericht wanneer het scherm is vergrendeld vak en klik vervolgens op Set Lock Message.

Voer het bericht in dat u wilt weergeven op het inlogscherm in het pop-upvenster en klik op OK.

Wanneer u uw scherm vergrendelt of de volgende keer dat u uw Mac opstart, ziet u uw bericht onder aan het inlogscherm boven de Slaap, Herstarten, en Stilgelegd knoppen (als u ervoor hebt gekozen om die knoppen weer te geven).

De afbeelding van uw gebruikersprofiel wijzigen
Als u het aanmeldingsvenster weergeeft als een Lijst met gebruikers, de afbeelding van het gebruikersprofiel Top 7 manieren om uw Mac-bureaublad te personaliseren Top 7 manieren om uw Mac-bureaublad te personaliseren Maak uw Mac persoonlijker: verander hoe toepassingen, uw bureaublad en de rest van OS X er uitzien. Meer informatie wordt weergegeven boven uw naam.
Ga naar om deze afbeelding te wijzigen Apple> Systeemvoorkeuren en klik vervolgens op Gebruikers en groepen. Zorg ervoor dat de gebruiker waarvoor u de profielfoto wilt wijzigen, aan de linkerkant is geselecteerd.
Beweeg vervolgens met je muis over de afbeelding van het gebruikersprofiel en klik Bewerk wanneer het woord op de foto verschijnt.

Klik in het pop-upvenster dat wordt weergegeven op defaults om een foto uit de standaardset van Apple te selecteren of klik op foto's om een foto uit uw Foto's-bibliotheek te selecteren. Klik vervolgens op de gewenste afbeelding aan de rechterkant en klik op Opslaan.

Klik op om de profielfoto op het inlogscherm te zien Aanmeldopties en zorg ervoor Lijst met gebruikers is geselecteerd naast Toon inlogvenster als.
Als u de optie niet kunt wijzigen omdat deze grijs is weergegeven, klikt u op de vergrendeling onderaan en voert u uw wachtwoord in om de opties te ontgrendelen.

U ziet uw nieuw geselecteerde profielfoto op het inlogscherm boven uw naam.

Vind je eigen look en feel
Experimenteer met deze opties en ontdek wat je leuk vindt op je eigen inlogscherm.
Wat heb je op het inlogscherm van je Mac? Heb je geëxperimenteerd met andere manieren om je inlogscherm aan te passen? Deel uw aanpassingen met ons in de opmerkingen.
Ontdek meer over: Mac Tricks, macOS Sierra, Gebruikersaccountbeheer.


