Hoe het Mac OS X Hosts-bestand te bewerken (en waarom u dit wilt)
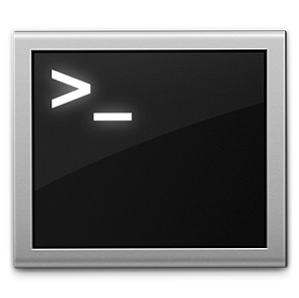
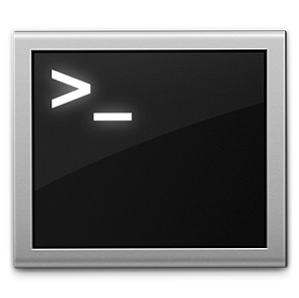 Het hosts-bestand Wat is het Windows-hostbestand? En 6 verrassende manieren om het te gebruiken Wat is het Windows-hostbestand? En 6 Verrassende manieren om het te gebruiken Het Windows Hosts-bestand geeft je de mogelijkheid om te definiëren welke domeinnamen (websites) gekoppeld zijn aan welke IP-adressen. Het heeft voorrang op uw DNS-servers, dus uw DNS-servers kunnen zeggen dat facebook.com is gekoppeld aan ... Meer informatie wordt door uw computer gebruikt om hostnamen naar IP-adressen toe te wijzen. Door regels aan uw hosts-bestand toe te voegen of te verwijderen, kunt u wijzigen waar bepaalde domeinen wijzen wanneer u ze opent in een browser of met behulp van andere software.
Het hosts-bestand Wat is het Windows-hostbestand? En 6 verrassende manieren om het te gebruiken Wat is het Windows-hostbestand? En 6 Verrassende manieren om het te gebruiken Het Windows Hosts-bestand geeft je de mogelijkheid om te definiëren welke domeinnamen (websites) gekoppeld zijn aan welke IP-adressen. Het heeft voorrang op uw DNS-servers, dus uw DNS-servers kunnen zeggen dat facebook.com is gekoppeld aan ... Meer informatie wordt door uw computer gebruikt om hostnamen naar IP-adressen toe te wijzen. Door regels aan uw hosts-bestand toe te voegen of te verwijderen, kunt u wijzigen waar bepaalde domeinen wijzen wanneer u ze opent in een browser of met behulp van andere software.
Dit is een belangrijk bestand en dat valt onder de controle van de computerbeheerder, dus u zult een account met volledige rechten nodig hebben om wijzigingen aan te brengen. In Mac OS X is het proces een beetje ingewikkelder dan simpelweg een tekstbestand openen, enkele regels toevoegen en het opnieuw opslaan; maar het is nog steeds gemakkelijk genoeg om zelfs complete nieuwelingen met weinig problemen te doen.
Als u Windows gebruikt, vindt u hier instructies voor uw besturingssysteem Hoe u websites op uw pc kunt blokkeren zonder software te gebruiken [Windows] Hoe u websites op uw pc kunt blokkeren zonder software te gebruiken [Windows] Elke website die u bezoekt, volgt mogelijk uw surfgewoonten , lastige advertenties laadt of schadelijke software distribueert. Het merendeel van de tijd, gezond verstand en standaard software voor malwarebescherming kunnen je helpen om de slechtste ... Lees meer .
Wat het doet
Als je via een zoekopdracht op deze pagina bent terechtgekomen, is het een goed idee dat je al weet waarom je het hosts-bestand wilt wijzigen (en kunt doorgaan en de pagina overslaan naar de “Veranderingen maken” gedeelte van dit artikel). Nog steeds aan het lezen? Ik neem aan dat je niet bekend bent met dit bestand.

Het hosts-bestand wordt gebruikt om hostnamen, inclusief websiteadressen, naar IP-adressen te routeren. Als een bestaand domein samen met een IP aan dit bestand wordt toegevoegd, wordt er een beroep op gedaan dat IP in plaats van waar de domeinnaam gewoonlijk naar verwijst. Er is een scala aan toepassingen, hoewel de overgrote meerderheid betrekking heeft op beveiliging, het blokkeren van hostnamen en het voorkomen van het maken van verbindingen.
Webontwikkelaars moeten dit bestand bijvoorbeeld vaak gebruiken om toegang te krijgen tot ontwikkelaarservers die niet aan een domein zijn gekoppeld. Door een domein of subdomein te wijzen zoals “mysite1.mysite.com” naar het IP waar de ontwikkelsite zich bevindt, is het gemakkelijker om toegang te krijgen tot de site. Dit helpt ook voorkomen dat de rest van het internet eenvoudig toegang krijgt tot die server.
Een ander voorbeeld is om de toegang tot een domein te blokkeren, dus als een website u doorverwijst naar een advertentieserver of partnersite, kunt u die site blokkeren door een regel toe te voegen aan uw hosts-bestand die het IP omleidt naar uw lokale computer (127.0.0.1) . Dit biedt natuurlijk alleen een los veiligheidsnet, aangezien adverteerders, spammers, malwaredistributeurs en iedereen die u misschien buiten wilt houden, verstandig zijn.

Uw computer (of het nu Windows, Mac of Linux is) zal tijdens het booten altijd het hosts-bestand controleren en u hoeft niets te doen om het in te schakelen. Het is er al. Als u dit artikel aan het lezen bent, gebruikt u waarschijnlijk een Mac en moet u weten dat voor het aanbrengen van wijzigingen in dit gedeelte van de schijf beheerdersrechten nodig zijn.
Verreweg de gemakkelijkste manier om wijzigingen aan te brengen in je hosts-bestand is met behulp van de Terminal-app. 4 Leuke dingen die je met de Mac-terminal kunt doen 4 Leuke dingen die je met de Mac-terminal kunt doen De Terminal is de Mac OS X-analoog van de Windows-opdracht prompt of CMD. Het is een tool, zoals je waarschijnlijk al weet, waarmee je je computer kunt besturen met behulp van tekstcommando's, in tegenstelling tot ... Lees meer in plaats van de Finder.
Veranderingen maken
Deze tutorial is voor Mac OS X Lion 10.7 en later tenzij anders aangegeven. Om het hosts-bestand te veranderen, moet u eerst de Terminal-app openen. Typ het volgende bij de prompt:
sudo nano / etc / hosts
Wanneer u hierom wordt gevraagd, typt u uw beheerderswachtwoord in 7 Manieren om wachtwoorden op te maken die beide veilig en gedenkwaardig zijn 7 manieren om wachtwoorden op te maken die zowel veilig als memorabel zijn Een ander wachtwoord voor elke service is een must in de online wereld van vandaag, maar er is een vreselijke zwakte voor willekeurig gegenereerde wachtwoorden: het is onmogelijk om ze allemaal te onthouden. Maar hoe kunt u zich mogelijk herinneren ... Lees meer en druk op Enter.
Gebruikers op Mac OS X 10.6 of lager zullen het bestand vinden in de / Private / etc / hosts locatie in plaats.

Om u een idee te geven van wat hier gebeurt, de sudo opdracht biedt tijdelijke root-toegang, terwijl nano is de naam van het programma dat wordt gebruikt om de wijzigingen in het bestand aan te brengen, en / Etc / hosts is de locatie van het bestand.
Nadat u een wachtwoord hebt ingevoerd en nano hebt geladen, ziet u een venster dat ongeveer lijkt op de onderstaande schermafbeelding.

U moet de pijltjestoetsen gebruiken om de cursor te verplaatsen, omdat uw muisaanwijzer hier niet werkt. Besteed aandacht aan de opmerkingen, die worden aangegeven door “#” symbolen. Als een regel begint met een # wordt deze genegeerd, dus u kunt deze regels gebruiken om het bestand opgeruimd te houden met beschrijvingen van wat elke toevoeging doet. Op dezelfde manier kunt u opmerkingen gebruiken om wijzigingen snel in of uit te schakelen, zonder de regel volledig te verwijderen. Dit staat bekend als “commentaar geven”.
Regels moeten in de volgende indeling worden toegevoegd:
Zodra u een beschrijving met commentaar hebt toegevoegd, een IP en een domein, moet u het bestand opslaan met behulp van de sneltoets Control + O welke de WriteOut functie. U wordt om een locatie en bestandsnaam gevraagd, maar aangezien u een bestand overschrijft, hoeft u alleen maar op Enter te drukken. Onthoud dat je dit alleen kunt doen omdat je de sudo opdracht om beheerdersrechten te verkrijgen, anders zou u geen toestemming hebben om te overschrijven wat het systeem als een zeer belangrijk bestand beschouwt.

Als je eenmaal hebt geslagen invoeren nano rapporteert hoeveel regels er zijn geschreven en de wijzigingen worden opgeslagen. Je kunt nano stoppen met gebruiken Control + X om terug te keren naar de prompt, moeten de wijzigingen onmiddellijk zijn.
In het geval dat uw wijzigingen niet onmiddellijk worden geregistreerd, kunt u uw DNS spoelen door Terminal te openen en het volgende in te voeren:
sudo killall -HUP mDNSResponder
Voor gebruikers op OS X 10.6 of lager wordt de volgende Terminal-opdracht gebruikt om DNS in de plaats te spoelen:
dscacheutil -flushcache
Helemaal klaar!
En dat is het, u heeft nu uw Mac OS X-hosts-bestand gewijzigd en kunt dit met vertrouwen opnieuw doen wanneer u een paar Terminal-opdrachten wilt gebruiken.
Laat ons weten wat je hebt gedaan met je hosts-bestand in de opmerkingen hieronder.
Meer informatie over: internetfilters, IP-adres.


