Toegang op afstand tot uw Mac

Wist je dat je op afstand verbinding kunt maken met je Mac via een lokaal netwerk of een breder internet? U hebt hiervoor geen dure software zoals Apple Remote Desktop nodig, omdat er zoveel geweldige gratis opties bestaan.
U kunt uw Windows-pc, iPhone of iPad en zelfs een Android-smartphone gebruiken om op afstand taken op een Mac thuis of op kantoor uit te voeren. Het enige dat u nodig hebt, is een solide netwerkverbinding en de juiste tools.
Externe toegang tot uw Mac vanaf een andere Mac
De gemakkelijkste manier om op afstand toegang te krijgen tot je Mac is vanaf een andere Mac via de wonderen van iCloud. Dit werkt ook prima via een lokaal netwerk, wat ideaal is als u een oude Mac als een fileserver gebruikt en deze niet op een monitor hebt aangesloten.
De functie wordt Terug naar mijn Mac genoemd, die uw Apple ID gebruikt om al uw Mac-hardware samen te binden. U hoeft niet eens ingelogd te zijn, op voorwaarde dat de computer aan staat.
Om Back to My Mac in te stellen en uw computers toegankelijk te maken:
- Ga naar Systeemvoorkeuren> iCloud en zorg ervoor dat je bent aangemeld met je Apple ID.
- In hetzelfde menu inschakelen Terug naar mijn Mac naar de onderkant van de lijst.
- Ga naar Systeemvoorkeuren> Delen en zorg ervoor Scherm delen is nagekeken.

Doe dit voor elke Apple-computer in uw huis, op kantoor of waar u maar op afstand verbinding mee wilt maken. Om verbinding te maken vanaf een andere Mac:
- Zorg ervoor dat je bent aangemeld bij dezelfde Apple ID Systeemvoorkeuren> iCloud.
- Open een vinder venster en kijk in de zijbalk naar de gedeelde sectie.
- Klik op de Mac waarmee u verbinding wilt maken en klik vervolgens op Scherm delen in de rechterbovenhoek van het venster.

Je maakt dan verbinding met je Mac via het lokale netwerk of via internet. Als u de zijbalk niet kunt zien, klikt u op Beeld> Zijbalk tonen in Finder. En als je het niet kunt zien gedeelde sectie, ga naar Finder> Voorkeuren> Zijbalk en inschakelen Terug naar mijn Mac onder gedeelde.
Toegang op afstand tot uw Mac vanaf een Windows-pc
De gemakkelijkste manier om op afstand toegang tot uw Mac te krijgen vanaf een Windows-pc, is met behulp van een app zoals TeamViewer. Hoewel TeamViewer de keuze is die we aanbevelen, beschikt u over veel hulpprogramma's voor het delen van schermen en externe toegang 7 Eenvoudige hulpprogramma's voor het delen van schermen en externe toegang 7 Eenvoudige hulpprogramma's voor het delen van schermen en externe toegang We tonen u 7 gratis hulpprogramma's waarmee u een scherm kunt delen via internet of maak op afstand toegang tot een computer om technische problemen op te lossen. Meer lezen om uit te kiezen.
TeamViewer heeft veel voordelen: het is gratis voor persoonlijk gebruik, beschikbaar op veel verschillende platforms en heeft over het algemeen uitstekende prestaties. Uiteindelijk zullen de prestaties van een oplossing voor externe toegang afhankelijk zijn van de snelheid van uw internetverbinding en de afstand tussen de twee computers.
Om je Mac toegankelijk te maken via TeamViewer:
- Meld u aan voor een TeamViewer-account en download en installeer TeamViewer voor Mac.
- Start de app en log in op uw TeamViewer-account.
- Zoek naar de Toegang zonder toezicht kop en klik op elk van de drie controles om uw Mac beschikbaar te maken, zelfs als u hem niet gebruikt.

Om vanaf uw Windows-pc verbinding met uw Mac te maken, downloadt en installeert u TeamViewer voor Windows. Log in en zoek naar je Mac onder de Mijn computers sectie. Dubbelklik op je Mac en wacht. Je zou snel je Mac-scherm in een venster op je pc-bureaublad moeten zien, met volledige controle.
De eerste keer dat u zich aanmeldt bij TeamViewer op uw Windows-pc, moet u dit verifiëren door op een koppeling in uw e-mail te klikken.
Toegang op afstand tot uw Mac vanaf een iPhone, iPad of Android-apparaat
Op afstand toegang krijgen tot uw Mac vanaf een mobiel apparaat met iOS (iPhone, iPad) of Android is ook mogelijk met TeamViewer. De belangrijkste stap is om je Mac onbewaakt beschikbaar te maken, zodat je toegang hebt wanneer je maar wilt.
Zorg ervoor dat je eerst het eerste deel van de Windows-zelfstudie hebt doorgenomen. Zodra je TeamViewer op je Mac hebt geïnstalleerd, bent ingelogd en het hebt ingesteld om inkomende verbindingen te ontvangen, neem je de mobiele app van je keuze.
Download de iOS TeamViewer-app vanuit de App Store of de Android TeamViewer-app via Google Play. Net als bij Windows, moet u de eerste keer dat u zich aanmeldt bij uw TeamViewer-account op een mobiel apparaat dit verifiëren door een link in uw e-mail te volgen.
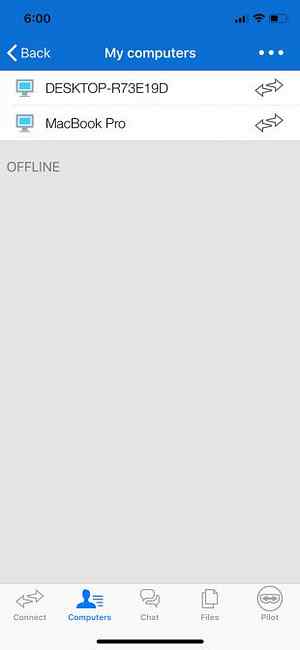

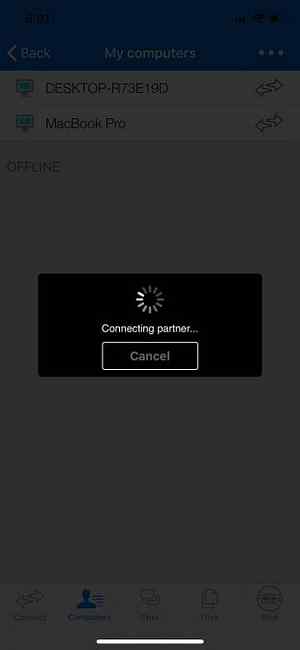
Download de mobiele TeamViewer-app, meld u aan en verifieer uw apparaat en selecteer vervolgens uw Mac in de lijst met computers. Tik Afstandsbediening om verbinding te maken met uw computer en deze op afstand te bedienen.
Kan je een iPhone op afstand bedienen??
U kunt dus vanaf vrijwel elk apparaat op afstand uw Mac bedienen, maar hoe zit het met uw iPhone? Het korte antwoord is nee. Apple staat je niet toe om software op systeemniveau te installeren die afstandsbediening mogelijk zou maken. Apple kan beweren dat het een beveiligingsfunctie is, maar het is ook een symptoom van het strak gecontroleerde iOS-ecosysteem.
Als je je iPhone jailbreakt, kun je deze op afstand zetten. Jailbreaking biedt u de toegang op systeemniveau die vereist is om diepe aanpassingen aan iOS te installeren. Het opent je iPhone voor allerlei mogelijke beveiligingsrisico's en maakt je garantie ongeldig. Je zou dus waarschijnlijk je iPhone niet moeten jailbreaken als je je iPhone nog steeds hebt gejailbreakt? Moet je je iPhone nog steeds jailbreaken? Vroeger was het zo dat als je geavanceerde functionaliteit op je iPhone wilde, je die zou jailbreaken. Maar is het echt de moeite waard in deze fase van het spel? Lees verder .
Er zijn een paar taken die u kunt doen zonder uw iPhone te jailbreaken, zoals het verzenden van sms-berichten en het voeren van telefoongesprekken via uw Mac. Je hebt ook toegang tot je iOS-Safari-tabbladen vanuit Safari voor Mac, maar geen hiervan zijn echte afstandsbedieningen. Met dat in gedachten hebben we een tutorial waarin wordt uitgelegd hoe je je jailbrote iPhone op afstand kunt bedienen vanaf elk apparaat. Hoe je je iPhone op afstand kunt bedienen vanaf je computer Hoe je je iPhone vanaf je computer op afstand kunt bedienen Wil je je iPhone op afstand bedienen vanaf een computer? We zullen je laten zien hoe. Lees verder .

Gebruik uw Mac, waar u ook bent
Terug naar mijn Mac is de gemakkelijkste manier om toegang te krijgen tot je Mac, maar er is een andere Mac voor nodig. Als je een Windows-pc of mobiel apparaat hebt dat je in plaats daarvan wilt gebruiken, moet je een beroep doen op TeamViewer. Gelukkig kunt u beide oplossingen instellen en op een later tijdstip gebruiken.
Externe toegang is geweldig, maar als je je Mac nog slimmer wilt maken, moet je Automator leren gebruiken om Mac Automator te gebruiken met 6 handige voorbeeldworkflows Leren omgaan met Mac Automator met 6 handige voorbeeldworkflows Een beetje geduld en creativiteit zijn allemaal je moet beginnen met het automatiseren van je Mac - je hoeft geen enkele regel code te kennen. Lees verder .
Ontdek meer over: Mac Tips, Remote Access, Remote Control, Remote Desktop.


