Hoe iCloud in te stellen voor uw iOS-apparaten
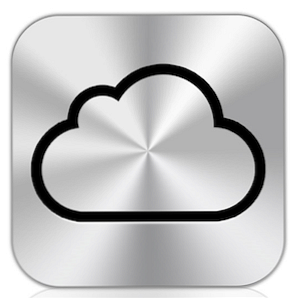
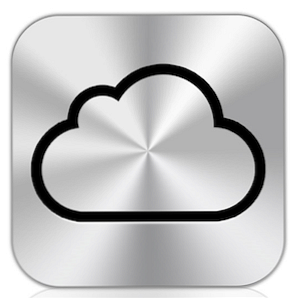 Ongetwijfeld de meest gewaardeerde functie van de nieuwste iOS 5-update voor de iPhone, iPod en iPad is dat Apple iCloud en draadloze Wi-Fi-connectiviteit implementeert voor zijn slimme mobiele apparaten en Macs. Velen van ons hebben de pijn ervaren van het verbinden van ons iOS-apparaat via USB naar iTunes om een afspeellijst bij te werken of een back-up te maken van een aantal gerelateerde app-bestanden. Het leek bijna alsof ik iemand op een vaste telefoon belde.
Ongetwijfeld de meest gewaardeerde functie van de nieuwste iOS 5-update voor de iPhone, iPod en iPad is dat Apple iCloud en draadloze Wi-Fi-connectiviteit implementeert voor zijn slimme mobiele apparaten en Macs. Velen van ons hebben de pijn ervaren van het verbinden van ons iOS-apparaat via USB naar iTunes om een afspeellijst bij te werken of een back-up te maken van een aantal gerelateerde app-bestanden. Het leek bijna alsof ik iemand op een vaste telefoon belde.
Maar nu komen die dagen achter ons. Apple heeft het mogelijk gemaakt om een Apple Store binnen te lopen, een apparaat aan te schaffen en het tegen de tijd dat je wegloopt in gebruik te hebben. Als u een bestaande iOS-gebruiker bent, hoeft u slechts nog een keer verbinding te maken om de draadloze iCloud-verbinding tot stand te brengen. Daarna kunnen je ogen waterig worden wanneer je iTunes opent en je iOS-apparaat (en) zonder kabels aangesloten ziet. Maar wacht even, als je de dingen niet hebt opgezet, zijn er enkele dingen die je moet weten.

iCloud-vereisten
Allereerst moet u voor het gebruik van iCloud een gratis MobileMe-account hebben. Als je een bestaande iOS-bezitter bent, heb je waarschijnlijk al een dergelijk account, maar als dat niet het geval is, wordt je gevraagd om het in te stellen wanneer je iCloud aan je systeem probeert toe te voegen.
Sluit nu je iOS-apparaat aan op iTunes en voltooi de iOS 5-update. Zorg er zoals gewoonlijk voor dat de bestaande inhoud op het apparaat wordt gebackupt door iTunes. Nadat de update is voltooid, moet u op het Info-menu voor uw apparaat klikken.

Als u van plan bent uw adresboek en iCal Calendar-gegevens met iCloud te synchroniseren, moet u de twee synchronisatieknoppen op die pagina uitschakelen..

Vervolgens, op de Samenvatting pagina, klik op een van beide “Maak een back-up naar iCloud” of “Maak een back-up naar deze computer.” Als u een back-up van de inhoud van uw apparaat op uw iCloud-apparaat wilt maken, moet u er rekening mee houden dat u slechts 5 GB gratis opslagruimte krijgt, dus afhankelijk van de hoeveelheid inhoud op uw apparaat is dat misschien geen goed idee. Aan de andere kant betekent het maken van een back-up naar iCloud een andere plaats om uw gegevens te beveiligen. Dus voor de gemiddelde gebruiker moet het maken van een back-up naar iCloud in orde zijn.
Als u een bestaande MobileMe-gebruiker bent, heeft u mogelijk meer opslagruimte, totdat Apple al die accounts in juni van volgend jaar sluit.
Andere opties
Merk op dat u ook andere opties hebt voordat u de iCloud-installatie toepast. U wilt natuurlijk controleren “Synchroniseer met deze iPad via wifi” en waarschijnlijk alle andere vakken daaronder.

Bij het beheren van je muziek moet je naar de Muziek sectie en klik “Geselecteerde afspeellijsten, artiesten, albums en genres” als je een grote iTunes-bibliotheek hebt. Onder opties, of selecteer “Alleen gecontroleerde nummers en video's synchroniseren,” of “Beheer muziek en video's handmatig,” waardoor wordt voorkomen dat iTunes probeert om uw volledige bibliotheek op uw apparaat te laden.
Het mooie van iCloud is dat je nu nummers voor je apparaten kunt toevoegen en verwijderen via je Wi-Fi-netwerkverbinding. Helaas kun je het niet via 3G doen. Zodra u alles hebt ingesteld zoals u dat wilt, klikt u op Van toepassing zijn en Synchroniseren knoppen om uw eerste iCloud-verbinding te maken.
Nadat uw gegevens op uw apparaat zijn hersteld en het opnieuw is opgestart, moet u worden uitgenodigd om het proces voor het instellen van iCloud te doorlopen. Maar als u om een of andere reden de upgrade hebt uitgevoerd en dit proces hebt overgeslagen, kunt u nog steeds teruggaan en het instellen met behulp van de volgende aanwijzingen.

Een iOS-apparaat instellen
Als u iCloud moet instellen op uw iOS 5-bijgewerkte apparaat, opent u de instellingen app en tik op iCloud. Voeg uw account toe en activeer alle items die u wilt synchroniseren via iCloud. Doe hetzelfde voor je Mac of pc als je gegevens hebt die je daar wilt synchroniseren (Systeemvoorkeuren> iCloud.)

Schakel de gegevens in die u naar iCloud wilt uploaden en synchroniseer tussen uw computer en iOS-apparaat (en). Om te kunnen gebruiken Fotostream, je moet het ook inschakelen in iPhoto en / of Apple's Aperture. hetzelfde, Documenten en gegevens is voor gebruik met de iOS- en Mac iWorks-apps van Apple-Pages, Numbers en Keynote.

Als u naar beneden scrolt in het iCloud-menu en tikt u op Opslag en back-up, u krijgt die beschreven informatie, evenals een uitnodiging om extra opslagruimte aan te schaffen.

U kunt en moet iCloud Backup inschakelen, wat betekent dat de gegevens op uw apparaat een back-up zullen maken op uw computer of dat uw camerarol, -accounts, -documenten en -instellingen door iCloud worden ondersteund wanneer het apparaat is aangesloten, vergrendeld en verbonden met Wi-Fi. Merk ook op dat je dit handmatig kunt doen “Nu backuppen” als u snel gegevens naar iCloud en andere apparaten moet pushen.
Zodra de back-up is voltooid, kunt u tikken Beheer van de opslag om te controleren of alle items nu zijn geback-upt in iCloud.

ICloud gebruiken
Zoals hierboven vermeld, werkt iCloud-synchronisatie automatisch, maar je kunt ook naar iTunes gaan op je computer en handmatig handmatig liedjes of apps draadloos toevoegen aan je apparaat (en). In mijn ervaring is het proces van het opnieuw toevoegen van een enkele app op je Mac aan een geselecteerd apparaat echter een langzamer proces dan gewoon teruggaan naar de App Store en een app vinden die je eerder hebt gekocht en die vanaf daar opnieuw downloaden.
Als u online toegang wilt tot uw e-mail, contacten en agendagegevens, gaat u gewoon naar iCloud en meldt u zich aan met uw iCloud / MobileMe-gebruikersnaam en -wachtwoord. Je gaat ook naar daar om de Find My iPhone te gebruiken Zoek je verloren of gestolen iPhone, iPad of iPod Touch met Find My iPhone Zoek je verloren of gestolen iPhone, iPad of iPod Touch met Find My iPhone Lees meer en upload, download en synchroniseer uw iWork-documenten.

Helaas, om iWork-documenten te kunnen synchroniseren met iCloud, moet je documenten uploaden naar je online account (klik op het iWork-pictogram en klik vervolgens op de tandwielknop in de rechterbovenhoek van de pagina om documenten naar iCloud te uploaden.) kan vanuit iWork-applicaties geen documenten uploaden naar uw account.

Als u iWork hebt gebruikt, moet u overschakelen naar iCloud als u wilt dat documenten automatisch worden gesynchroniseerd met al uw iCloud-ondersteunde apparaten.

Ook als we het over het onderwerp hebben, als je een zware iPhone-cameragebruiker bent, kun je de Fotostream-functie wel of niet leuk vinden. Het is geweldig dat het automatisch al je iPhone-foto's uploadt naar je overeenkomstige apparaten en naar je iPhoto / Aperture-bibliotheek.

Maar hoewel het die foto's 30 dagen in uw iCloud-account bewaart, is het bijna onmogelijk om ze uit iCloud te verwijderen. U kunt Fotostream op uw apparaat uitschakelen om te voorkomen dat afbeeldingen naar iCloud worden geüpload, maar het lijkt erop dat afbeeldingen tot 30 dagen na de eerste opname in iCloud blijven.
Er is veel meer in iCloud, maar hopelijk heeft dit artikel je genoeg gegeven om te beginnen. Laat ons weten wat uw ervaringen zijn met behulp van iCloud.
Ontdek meer over: Cloud Computing, iCloud.


