Hoe maak je screenshots op Mac Tips, tools en trucs om te weten
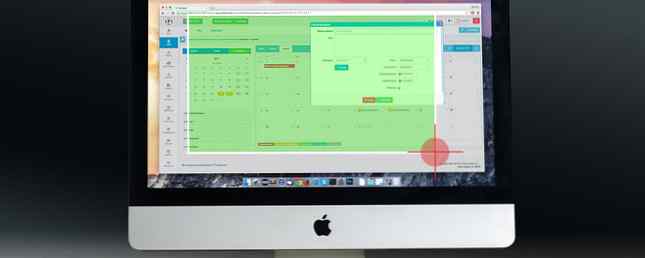
Als u een schermafbeelding op uw Mac wilt maken, kunt u kiezen uit zowel hulpprogramma's als hulpprogramma's van derden. Laten we eens kijken hoe we daar het beste van maken en onderweg enkele handige tricks verkennen.
Hoe Screenshots op Mac te maken met sneltoetsen op het toetsenbord
macOS heeft een paar standaardtoetsenbordsneltoetsen om u te helpen het scherm onmiddellijk vast te leggen. We zullen ze een voor een bekijken, afhankelijk van wat je precies wilt gebruiken om een screenshot van te maken.
(Problemen ondervinden? Zorg ervoor dat u deze sneltoetsen niet hebt uitgeschakeld Systeemvoorkeuren> Toetsenbord> Sneltoetsen> Schermafbeeldingen.)
Leg het volledige scherm vast
Hiervoor hebt u de snelkoppeling nodig Cmd + Shift + 3. Het maakt een momentopname van het volledige scherm en slaat het op als een PNG-afbeelding op het bureaublad.
Wilt u de schermafbeelding kopiëren naar het klembord in plaats van het automatisch op te slaan? Voeg de toe Controle sleutel tot de sneltoetsaanslag op het toetsenbord Bediening + Cmd + Shift + 3.
Leg een deel van het scherm vast

Je moet slaan Cmd + Shift + 4 als u een specifiek gedeelte van het scherm wilt vastleggen. Met deze snelkoppeling verandert de cursor in een draadkruis; u kunt dan klikken en het naar het deel van het scherm slepen dat u wilt vastleggen.
Terwijl u de selectie maakt, houdt u de Verschuiving toets als u uw aanpassingen wilt beperken tot de X- of Y-as. Als u uw selectie proportioneel wilt wijzigen van het midden, houdt u de Keuze sleutel. Als u de selectie wilt verplaatsen, houdt u ingedrukt Ruimte in plaats daarvan.
(Ben je van gedachten veranderd over het maken van de screenshot? Geen probleem Ontsnappen toets om de actie te annuleren.)
Als u tevreden bent met de selectie, laat u de muis los. Het screenshot slaat vervolgens op als een PNG-bestand op het bureaublad. Zoals hierboven, als u de vastgelegde afbeelding naar het klembord wilt kopiëren in plaats van het op te slaan, moet u de snelkoppeling een beetje aanpassen. Wijzig de snelkoppeling in Bediening + Cmd + Shift + 4 kopiëren.
Een toepassingsvenster vastleggen

Wilt u een screenshot van het actieve venster maken? Eerste treffer Cmd + Shift + 4. Sla dan Ruimte, en je ziet het dradenkruis veranderen in een camera.
Het actieve venster wordt gemarkeerd weergegeven en als u op de camera klikt, krijgt u een screenshot van het venster. Voordat u klikt, kunt u er ook voor kiezen de focus van de camera naar een ander venster te verplaatsen.
Als je een getimed screenshot wilt maken, moet je het ingebouwde screenshot-hulpprogramma van je Mac openen. We zullen het in de volgende sectie bespreken.
Hoe Screenshots maken op een Mac Met de Screenshot-app

Onder Toepassingen> Hulpprogramma's, je vindt de schermopname-app van je Mac, toepasselijk Screenshot. Je kunt deze app ook openen met de snelkoppeling Cmd + Shift + 5.
(Als u een Mac met vooraf Mojave gebruikt, zoekt u naar de Grab-app in plaats van Screenshot in de nutsbedrijven map.)
Met Screenshot heeft Apple het hele schermvastlegproces vereenvoudigd. De app is handig als u de voorkeur geeft aan een meer point-and-click-benadering ten opzichte van sneltoetsen.
Screenshot's werkbalk heeft drie knoppen die het maken van een scherm snel en pijnloos maken: Capture Entire Screen, Capture Selected Window, en Capture Selected Portion. (De app heeft ook een aantal knoppen voor schermopname.)
Voor getimede selecties, klik op de opties knop in de werkbalk. Je vindt de timeropties in het menu dat wordt weergegeven.
Nadat u een screenshot hebt gemaakt, ziet u rechtsonder op het scherm een kleine miniatuur ervan. Het leidt naar een speciaal venster met hulpmiddelen voor het bewerken en annoteren van uw schermafbeeldingen. Hiermee kunt u tekst, schetsen, vormen en zelfs uw handtekening toevoegen aan een screenshot. Dit Markup-hulpprogramma is een van de beste nieuwe functies van macOS Mojave.
Als u de miniatuurfunctie wilt uitschakelen, schakelt u het selectievakje uit Zwevende miniatuur weergeven item in de opties menu van de werkbalk voor screenshot.

Screenshot-instellingen configureren op Mac
U kunt bijvoorbeeld het standaard screenshot-formaat wijzigen of wijzigen waar schermafbeeldingen worden opgeslagen. In dergelijke gevallen moet u een opdracht uitvoeren vanuit de Terminal-app. Laten we eens kijken naar drie van de handigste opdrachten.
We hebben elke opdracht toegevoegd met een tweede die nodig is om de wijzigingen te plakken. Er staat:
killall SystemUIServerDe standaard schermafbeelding wijzigen
U kunt schermafbeeldingen opslaan in andere indelingen zoals JPG, BMP en PDF. Je zult moeten vervangen [bestandstype] in de onderstaande opdracht met de relevante drieletterige indelingsnaam.
standaardinstellingen schrijf com.apple.screencapture type [bestandstype] && killall SystemUIServerVeranderen waar screenshots worden opgeslagen
In macOS Mojave kunt u de standaardbestemmingsmap rechtstreeks vanuit de Screenshot-app wijzigen. Om dit te doen, klik op de opties in de screenshotwerkbalk en selecteer een map van uw keuze onder de Opslaan in gedeelte van het vervolgmenu.
Op een niet-Mojave Mac moet u op deze Terminal-opdracht vertrouwen:
standaardinstellingen schrijven com.apple.screen capture location [path] && killall SystemUIServerVervangen [pad] met de nieuwe Finder-opslaglocatie die zoiets leest als dit:
/ Users / [gebruikersnaam] / Foto's / ScreenshotsU kunt de padnaam in Terminal typen of de relevante map slepen en neerzetten in Terminal om de padnaam te plakken. U kunt ook de padnaam kopiëren en vervolgens in Terminal plakken.
Je zult het vinden Kopieer als padnaam commando in het contextmenu van de map met de rechtermuisknop. De opdracht wordt echter alleen weergegeven als u de knop ingedrukt houdt Keuze toets terwijl u met de rechtermuisknop klikt.
De standaardbestandsnaam wijzigen voor schermafbeeldingen
Als u het standaardprefix wilt vervangen (Schermopname) in screenshot-namen met een ander trefwoord, probeer deze opdracht:
defaults schrijf com.apple.screencapture name [bestandsnaam] && killall SystemUIServerZorg ervoor dat je het vervangt [bestandsnaam] in de opdracht met het nieuwe sleutelwoord vóór uitvoering.
Als je liever niet met de Terminal speelt, installeer dan een hulpprogramma waarmee je de macOS-instellingen kunt aanpassen zonder Terminal-opdrachten.
Hoe Screenshots maken op Mac Met Preview
Met de Preview-app op je Mac kun je ook screenshots maken. Het is slechts een van de essentiële macOS Preview-trucs 10 Essentiële tips en trucs voor preview op de Mac 10 Essentiële tips en trucs voor preview op de Mac Preview is een bescheiden app die het werk van zes zelfstandige hulpprogramma's kan doen. Meer lezen waarover u meer wilt weten.
Het voordeel van het gebruik van Voorbeeld voor schermafbeeldingen is dat u bij elke nieuwe opname een andere bestandsindeling kunt opgeven en een locatie kunt opslaan. Natuurlijk kunt u de schermafbeelding ook meteen in Voorvertoning bewerken voordat u deze opslaat.
Je vindt de screenshothulpmiddelen in Voorvertoning hieronder Bestand> Screenshot nemen. Helaas ontbreekt hier een getimede screenshotoptie.
De beste Screenshot-apps voor macOS

Wilt u geavanceerde functies die niet zijn opgenomen in een van de standaard hulpprogramma's voor schermafbeeldingen? Probeer een van de drie onderstaande hulpprogramma's van derden.
1. Monosnap
Deze app staat in de menubalk van je Mac en je hebt er toegang tot met een sneltoets. Met Monosnap kunt u schermafbeeldingen bewerken en er pijlen, vakken en tekst aan toevoegen. U kunt ook elementen vervagen, specifieke gebieden markeren en schermafbeeldingen uploaden naar de cloud. Monosnap heeft het gehaald in onze lijst met de beste Mac-menubalk-apps.
Download: Monosnap (gratis)
2. Skitch
Met deze app kun je verschillende elementen op het scherm vastleggen en bewerken / annoteren zonder een andere app te hoeven openen. Skitch ondersteunt ook getimede screenshots.
Download: Skitch (gratis)
3. Snappy
Verkrijg Snappy als uw werk bestaat uit het samenwerken aan screenshots of “snaps” vaak. Je kunt niet alleen screenshots op de gebruikelijke manier bewerken en annoteren, maar ze ook gemakkelijk delen. De opties voor delen omvatten een functie voor wachtwoordbeveiliging en een zelfvernietigingstimer.
Download: Snappy (gratis)
Maak kennis met Screen Capture op Mac
Nu hebt u alle informatie die u nodig hebt om snel en efficiënt schermafbeeldingen op uw Mac te bewerken. Hoe zit het met het beheersen van de basisprincipes van iPhone-screenshots volgende? Nog beter, leer hoe u randen aan uw schermafbeeldingen kunt toevoegen Grenzen aan foto's toevoegen: 9 eenvoudige methoden die iedereen kan gebruiken Grenzen aan foto's toevoegen: 9 eenvoudige methoden die iedereen kan gebruiken Deze apps en sites kunnen u helpen uw beelden naar een hoger niveau te tillen door eenvoudig randen en kaders aan uw foto's toe te voegen. Meer lezen om ze op te vrolijken!
Ontdek meer over: Mac Tips, macOS Mojave, Screen Capture, Screenshots.


