Hoe iMessage en andere Mac-apps op Windows of Linux te gebruiken
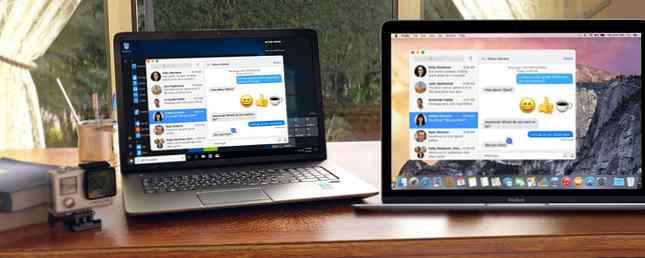
Gebruik je zowel een Mac als een Windows-pc? Moe worden met schakelen tussen beide? Nou, dat hoeft nu niet, tenminste voor kleine taken. Misschien moet je Windows voor iets gebruiken, maar wil je tegelijkertijd toegang tot je sms-berichten, contacten en notities op je Mac.
U kunt zich in een browser aanmelden bij uw iCloud-account, maar dat is niet helemaal hetzelfde. Je kunt geen sms-berichten verzenden of ontvangen met iCloud, hoewel iOS 11 je berichten uiteindelijk op je iOS- en Mac-apparaten gaat synchroniseren. Wat is nieuw in iOS 11? De nieuwe functies voor uw iPhone Wat is er nieuw in iOS 11? De nieuwe functies voor je iPhone Hier is alles wat je iPhone en iPad te bieden heeft met de komst van iOS 11 later in 2017. Meer lezen .
Je kunt je Mac-scherm delen met een andere Mac via FaceTime Hoe deel je het Mac-scherm via FaceTime (en waarom zou je dat willen) Hoe deel je het scherm van je Mac via FaceTime (en waarom zou je dat willen) Deel het scherm van je Mac zonder te registreren voor een ander online account, het downloaden van meer software of het kijken naar vervelende advertenties eerst met behulp van Berichten. Meer lezen en Linux op afstand bedienen vanaf Windows Linux op afstand bedienen vanuit Windows Linux op afstand bedienen vanuit Windows Hebt u ooit uw Linux-computer willen besturen vanaf een Windows-computer? Dit is wat je moet weten. Meer lezen, maar vandaag laten we u zien hoe u vanuit Windows of Linux toegang tot uw Mac kunt krijgen, zodat u deze kunt gebruiken iMessage en apps zoals Notes en Contacten op uw pc.
Notitie: Uw Mac moet aan staan om te werken, verbonden met de hetzelfde lokale netwerk, en ingelogd op uw account. Dit is iets anders dan het gebruik van macOS in een virtuele machine. Hoe kan ik macOS uitvoeren op Windows 10 in een virtuele machine Hoe kan ik macOS uitvoeren op Windows 10 in een virtuele machine? De beste manier om een nieuw besturingssysteem te proberen is met een virtuele machine geïnstalleerd op uw bestaande computer. OS. Hier leest u hoe u macOS Sierra op Windows 10 uitvoert (dus maak een virtuele Hackintosh aan). Lees verder .
Scherm delen inschakelen op uw Mac
Voordat je je Mac op je pc kunt openen, moet je scherm delen inschakelen op je Mac. Ga hiervoor naar Apple> Systeemvoorkeuren en klik vervolgens op Het delen van.

Op het scherm Delen wordt aan uw Mac een standaardnaam toegewezen in de Computer naam doos. U kunt die naam wijzigen als u dat wilt. Noteer het IP-adres of de naam onder de Computer naam doos. U zult dat gebruiken om in te loggen vanaf uw pc.
Controleer de Scherm delen in de lijst met services om het in te schakelen.
De Toegang toestaan voor opties biedt een manier om te beperken welke gebruikersaccounts toegankelijk zijn vanaf andere Macs of pc's. Dat betekent niet dat andere mensen geen toegang hebben tot uw account op uw Mac vanaf een andere computer. Het is een goed idee om een wachtwoord toe te voegen aan het delen van het scherm, zodat alleen u toegang heeft tot uw Mac. Klik Computerinstellingen.

Controleer de VNC-viewers kunnen het scherm bedienen met een wachtwoord doos. Voer een wachtwoord in (en onthoud het) in het invoervak en klik op OK. Je Mac is nu helemaal klaar voor bediening op afstand.

Het pictogram voor het delen van schermen is toegevoegd aan de menubalk en biedt toegang tot de Voorkeuren voor scherm delen scherm in de Systeem voorkeuren. Met dit pictogram kun je ook Loskoppelen vanaf uw pc.

RealVNC Viewer installeren
Nu moeten we een programma op onze pc installeren om verbinding met onze Mac mogelijk te maken. We gaan een gratis virtuele netwerkcomputing (VNC) -client gebruiken genaamd RealVNC Viewer. Het viewer-programma is de helft van het RealVNC-systeem. Normaal zou u de RealVNC-server (de andere helft) op de externe computer installeren. We hebben gesproken over het gebruik van de server en viewer van RealVNC bij het op afstand benaderen van een Raspberry Pi-apparaat vanaf uw pc of via de telefoon. Stel VNC op Raspberry Pi in om het op afstand te bedienen met elke pc of telefoon Stel VNC op Raspberry Pi in om het op elke pc of telefoon te bedienen U kunt beschikken over een volledige Raspberry Pi-desktopinterface waarmee u ooit een monitor, toetsenbord of muis kunt aansluiten. Nu de nieuwste versie van Raspbian de RealVNC-server bevat, is het eenvoudiger dan ooit. Lees verder .
In ons geval gebruiken we in plaats daarvan de eigen schermdelingsfunctie van Apple, dus we hebben RealVNC Server niet nodig. Download RealVNC Viewer en installeer het.
Notitie: In dit artikel wordt uitgelegd hoe u RealVNC Viewer op Windows installeert en configureert. Als u uw Mac gebruikt vanaf een Linux-pc, downloadt u de Linux-versie van RealVNC Viewer en installeert u die in plaats daarvan. De instructies moeten hetzelfde zijn als de Windows-versie.
Goed nieuws, # Linux-gebruikers! VNC Connect 6.2 verbetert #VNC Server in virtuele modus voor hedendaagse Linux-omgevingen: https://t.co/oz74Y90OPG
- RealVNC (@RealVNC) 11 augustus 2017
Op de Aangepaste installatie scherm tijdens het installatieproces, kunt u ervoor kiezen om een snelkoppeling toe te voegen aan uw bureaublad. Hiertoe klikt u op de Bureaubladsnelkoppeling dropdown box en selecteer Wordt op de lokale harde schijf geïnstalleerd van het menu.

RealVNC Viewer instellen
Nadat RealVNC Viewer is geïnstalleerd, voert u het programma uit. Typ in het vak boven in het dialoogvenster VNC Viewer de naam of het IP-adres dat u hebt genoteerd in de Het delen van scherm in Systeem voorkeuren op je Mac.
Klik vervolgens op Verbinden met adres of hostnaam onder de doos.

Hoewel je een wachtwoord hebt toegevoegd voor het delen van schermen op je Mac, zie je het volgende bericht dat je verbinding niet versleuteld is. Het wachtwoord voorkomt toegang tot uw Mac, maar alle gegevens die worden uitgewisseld tussen uw Mac en pc zijn niet beveiligd. Als je privé-gegevens op je Mac nodig hebt, kun je dat het beste rechtstreeks op je Mac doen.
Klik Doorgaan met.

Voer vervolgens het wachtwoord in dat u hebt toegevoegd aan scherm delen op uw Mac.

Een tekstbericht verzenden op Mac vanuit Windows
Je ziet het inlogscherm van je Mac. Zelfs als je op je Mac bent ingelogd en de sessie niet is geblokkeerd, moet je inloggen op je Mac-account in het VNC Viewer-venster.
Klik op het pictogram voor het account waarin u scherm delen instelt en meld u aan. U ziet een rode cirkel met een vinkje erin naast elk account dat op dat moment is ingelogd.

Je ziet de desktop van je Mac net hoe je hem hebt verlaten. Je hebt toegang tot al je apps en kunt ze gebruiken zoals je dat direct op je Mac zou doen. Sommige acties kunnen langzamer zijn dan andere, maar u kunt eenvoudig eenvoudige taken uitvoeren, zoals tekstberichten verzenden en ontvangen, uw aantekeningen bekijken en bewerken en toegang krijgen tot uw contacten.

Instellingen wijzigen en functies gebruiken in RealVNC
RealVNC Viewer heeft een aantal opties en functies die u kunt openen door uw muis naar de bovenkant van het VNC Viewer-venster te verplaatsen. Je zult functies zien zoals Volledig scherm, Schaal tot 100%, en Hechte band. Wanneer u de muisaanwijzer over een knop op de werkbalk beweegt, wordt er een tooltip weergegeven.
Merk op dat u de verbinding tussen uw Mac en pc kunt afsluiten vanaf de Mac (op de menubalk) of vanaf uw pc (klik op X op de werkbalk van RealVNC Viewer).
Klik op het tandwielpictogram op de werkbalk om toegang te krijgen tot extra opties voor RealVNC Viewer.

RealVNC biedt ook een product met de naam VNC Connect dat een aantal functies toevoegt, waaronder 128-bit AES-sessie-encryptie. Hun Home-abonnement is gratis en heeft veel functies voor standaard thuisgebruik, maar u kunt geen bestanden overbrengen tussen uw Mac en pc of op afstand afdrukken vanaf uw Mac.
VNC Connect kan de creatieve oplossing zijn die u nodig hebt om klanten, partners en verkoopteams te betrekken. # Remoteaccess #software #IT pic.twitter.com/GU9TF88BlU
- RealVNC (@RealVNC) 5 september 2017
Met het Home-abonnement kunt u maximaal vijf externe computers en drie gebruikers hebben.
Het beste van beide werelden
Nu hoeft u niet meer te schakelen tussen uw pc en Mac. U kunt uw pc gebruiken en toegang tot uw Mac hebben allemaal op dezelfde machine. Het is niet helemaal hetzelfde als het rechtstreeks gebruiken van uw Mac, maar u kunt kleine taken uitvoeren zoals het verzenden van tekstberichten en toegang krijgen tot uw notities en contacten zonder dat u zich hoeft aan te melden bij uw iCloud-account in een browser.
Waar kun je nog een VNC voor gebruiken? We hebben gesproken over vier creatieve manieren om een VNC-server te gebruiken 4 Creatief gebruik voor een VNC-server 4 Creatief gebruik voor een VNC-server Wat kunt u eigenlijk gebruiken VNC-servers anders dan alleen VNC-clients gebruiken om verbinding te maken met een externe computer? Wanneer u stopt en erover nadenkt, kunt u verbinding maken en een ... Lees meer beheren, naast alleen verbinding maken met een externe computer.
Wat vind je het nuttigst als je je Mac op je pc opent? Heeft u andere manieren gevonden om dit te doen? Laat ons uw bevindingen en gedachten in de commentaren weten.
Ontdek meer over: iMessage, Remote Control, VNC.


