Is OneNote voor Mac een levensvatbaar alternatief voor Evernote?
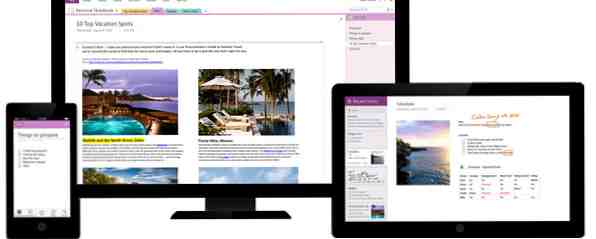
Zelfs als je een diehard Mac- of iOS-gebruiker bent, vind je de stijlvolle Microsoft OneNote voor Mac, iPad en iPhone nog steeds een waardige optie voor het maken van notities en het maken van paginaontwerpen.
Ik dacht dat ik het gratis notitieplatform van Microsoft zou proberen, omdat ik nooit tevreden was met de gebruikersinterface van Evernote. Ik gebruik al meerdere notebooks voor verschillende productiviteitsdoeleinden. Hoe en waarom ik 5 digitale notebooks gebruik om productief te blijven Hoe en waarom ik 5 digitale notebooks gebruik om productief te blijven Ik gebruik vijf verschillende notebooks. Waarom? Omdat elk een ander doel of functie heeft die me helpt productief te blijven. Meer lezen, en OneNote hanteert op zijn minst een iets andere benadering van het organiseren van inhoud.
De platformonafhankelijke Microsoft-app is vrij eenvoudig in te stellen, zij het met een paar functies die nieuwe gebruikers misschien over het hoofd zien. Laten we ze eens bekijken.
De gebruikersinterface
Om aan de slag te gaan met OneNote, moet u zich aanmelden voor een Microsoft-account dat al uw OneNote-inhoud opslaat en synchroniseert tussen ondersteunende apparaten. Het is niet verwonderlijk dat de apps geen ondersteuning voor iCloud bieden.
In veel opzichten, zoals ik zal bespreken, kan OneNote niet concurreren met Evernote in termen van het vastleggen van verschillende soorten documenten en het integreren met andere Mac- en iOS-applicaties of andere online clients. Dat gezegd hebbende, het visuele ontwerp zal een beroep doen op degenen onder ons die Evernote's lay-out enigszins rommelig en omslachtig vinden.
Net als bij Evernote kunnen gebruikers meerdere notitieblokken maken in OneNote. Elke notebook kan meerdere secties met kleurcodering (tabbladen) bevatten waarop afzonderlijke pagina's met notities, tabellen en afbeeldingen staan.

De werkbalk van de app lijkt op de instellingen voor de lintstijl die te vinden zijn in Microsoft Office-apps, en ik heb altijd een enorme afleiding gevonden. Gelukkig kan het lint in OneNote worden weggestopt voor een schonere, meer minimalistische look.
OneNote is ook minder rommelig dan Evernote omdat individuele notitieblokken weggestopt zijn in een uitklapvenster, maar allemaal tegelijk zichtbaar blijven. Er kan slechts één notebook tegelijk open zijn en individuele notebooks kunnen worden gesloten, waardoor ze worden verwijderd uit de vervolgkeuzelijst (maar niet verwijderd).

U kunt nieuwe kladblokken maken via het vervolgkeuzemenu of door de kladblokmanager te openen met Bestand> Notebook openen ... . Sommige gebruikers gebruiken het dropdown-paneel misschien niet graag om te schakelen tussen notebooks en om een vreemde reden kunnen de titels van notebooks niet worden hernoemd.

Elke sectie van een notebook bestaat uit afzonderlijke pagina's (notities), die worden toegevoegd door op de plus te klikken “+” knop of Bestand> Nieuwe pagina. Elke nieuwe pagina begint met de huidige datum, die kan worden vervangen door een aangepaste titel. Groepen secties (Bestand> Nieuwe sectie groep) kan ook worden toegevoegd aan notitieblokken, die een andere hiërarchie van contentbeheer mogelijk maken.

Opmerkingen en inhoud importeren
In tegenstelling tot Evernote, kunt u overal op een pagina klikken en beginnen met het typen van een notitie, waardoor de inhoud in een tekstvak wordt geplaatst dat kan worden verplaatst, van grootte kan worden veranderd en opnieuw kan worden geformatteerd. Opmerkingpagina's kunnen meerdere tekstvakken en afbeeldingsbestanden bevatten die op een niet-lineaire manier kunnen worden gerangschikt.

OneNote heeft veel inhaalbewegingen te doen als het gaat om het importeren van inhoud in notitieblokken en secties. De toepassing biedt geen ondersteuning voor het slepen en neerzetten van tekstbestanden (zelfs geen Word- of Excel-bestanden) naar een pagina. Je zou moeten kunnen “uitprinten” documenten rechtstreeks naar OneNote, maar die optie komt niet voor mij op. Tekstbestanden kunnen ook niet worden gekoppeld aan notities.

Afbeeldingen kunnen echter worden gesleept en naar een pagina worden gesleept, maar hetzelfde kan niet worden gedaan voor webpagina's - daarvoor moet u de OneNote webclipper downloaden en installeren, die vergelijkbaar is met maar niet zo robuust is met meerdere opties als de Evernote web-clipper. Het is niet mogelijk om alleen het artikel van een pagina te knippen, of om aan te geven op welke van uw notitieblokken het artikel moet worden opgeslagen. Knipsels worden automatisch opgeslagen in uw eerste OneNote-notitieblok.
In vergelijking met Evernote bevat OneNote enkele vrij krachtige functies voor het maken van tabellen. Als u een tabel wilt maken, klikt u op de knop Invoegen in het lint en geeft u in een miniatuurraster het aantal rijen en kolommen op dat u wilt.

Zoals het in Word en Excel is gedaan, klikt u met de rechtermuisknop op een rij en kolom of gebruikt u de knoppen op het lint om de tabel te bewerken en het formaat ervan te wijzigen.

De linttools bevatten ook veel van de opmaakfuncties in Word, inclusief kopstijlen, genummerde lijsten en lijsten met opsommingstekens, aangepaste letterstijlen, een markeringshulpmiddel, URL-koppelingen, checklists, enz. Er is ook een opmaakprogramma voor tekenaars waarmee gebruikers het formaat kunnen kopiëren van geselecteerde tekst, en past dat formaat automatisch toe op een andere geselecteerde tekst.
Ik vind met name de verzameling tagpictogrammen leuk die kan worden gebruikt voor het markeren van inhoud, maar helaas is er geen manier om inhoud te sorteren op toegewezen labels.

U kunt ook een hyperlink van een geselecteerde notitie maken en deze in een andere notitie plakken.
Inhoud delen
Met OneNote kunt u een koppeling naar geselecteerde notities of notitieblokken delen met andere OneNote-gebruikers. Gedeelde notities kunnen worden bewerkt, waarvoor geen premium-abonnement vereist is, zoals met de samenwerkingsfuncties van Evernote.

U kunt notities afdrukken en exporteren als PDF's, via Mail of Outlook, maar u kunt geen notities op internet plaatsen voor openbare weergave of links rechtstreeks naar sociale netwerksites delen.
OneNote kan ook worden geïntegreerd met een aantal andere applicaties, apparaten en services van derden, waaronder de Smartpen Livescribe 3 Livescribe 3 Smartpen Review en Giveaway Livescribe 3 Smartpen Review en Giveaway Wie wil geen Livescribe-smartpen? Of je nu een student bent, een journalist, veel vergaderingen bijwoont of eenvoudig schrijf- en audio-opnames wilt maken, je kunt goed gebruikmaken van een smartpen. Lees meer, automatisering webservice IFTTT en iOS scanner-app JotNot Pro.
Worth Downloaden
OneNote is zorgvuldig ontworpen en biedt krachtige opmaakhulpmiddelen die niet beschikbaar zijn in Evernote, maar vanwege het gebrek aan ondersteuning bij het importeren van PDF's en andere bestanden, is OneNote mogelijk niet de levensvatbare vervanging waarnaar u op zoek was.
Laat ons weten wat u van OneNote vindt en welke functies u graag verbeterd of toegevoegd wilt zien.
Download: OneNote voor Mac / iPhone (gratis)
Ontdek meer over: Microsoft OneNote, Note-Taking Apps.


