Mac duurt te lang om te stoppen? 7 tips en oplossingen om te proberen
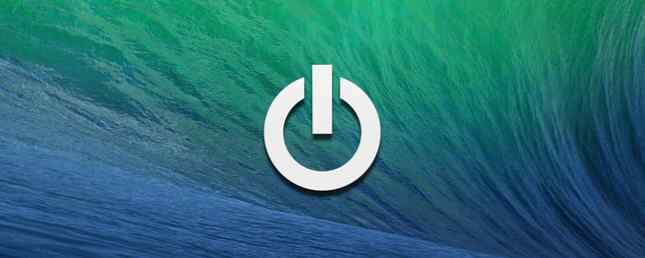
Een van de eenvoudige voordelen die macOS biedt, is hoe snel het opstart en wordt afgesloten. Dit duurt normaal slechts enkele seconden, vooral bij de solid-state flashopslag op moderne Mac-computers.
Maar het is niet altijd perfect. Soms wordt je Mac traag om af te sluiten. Wanneer dit gebeurt, zijn er een aantal trucs die u kunt proberen om het opnieuw te versnellen.
Dit zijn de beste oplossingen voor een Mac die altijd moet worden afgesloten.
1. Schakel de functie Vensterheropening uit
macOS heeft een handige functie waarmee je je huidige sessie kunt opslaan (al je open apps en de vensters in die apps) wanneer je afsluit. Vervolgens worden ze automatisch opnieuw geopend wanneer je je weer aanmeldt. Het is geweldig als je klaar bent met werken en je wilt verdergaan waar je gebleven was..
Om dit te doen, moet het besturingssysteem de sessiegegevens opslaan op uw harde schijf. Dit kost tijd en kan ervoor zorgen dat je Mac langzamer afsluit, vooral als je een oudere Mac met een trage mechanische harde schijf gebruikt.
Schakel deze functie uit om het afsluiten te versnellen. Afsluiten zoals normaal, maar als het bevestigingsvenster verschijnt, zorg er dan voor dat de optie met het label erop staat Open opnieuw vensters bij het opnieuw aanmelden is niet gecontroleerd. Als u de functie in het verleden hebt gebruikt, heeft u wellicht een paar herstartcycli nodig om de volledige voordelen te zien.

2. Controleer of de opdrachten Stalled Print zijn
Printers zijn berucht voor het veroorzaken van computerproblemen. Het meest irritante van alles is de vastgelopen afdruktaak. U probeert een document af te drukken, maar om de een of andere reden werkt het niet. Dit zorgt ervoor dat andere computertaken tot stilstand komen.
Als u een printer gebruikt en uw Mac niet wordt afgesloten, controleert u of u geen geblokkeerde afdruktaak hebt die uw systeem tegenhoudt. Dit kan gemakkelijk de oorzaak van het probleem zijn.
Ga naar Apple Menu> Systeemvoorkeuren> Printers en scanners. Selecteer uw printer aan de linkerkant en klik vervolgens op de Open afdrukwachtrij knop. Verwijder alle overgebleven taken en kijk of de uitschakelsnelheid verbetert.

3. Sluit apps sneller af
Hangende software is een andere veel voorkomende reden waarom uw Mac te lang duurt om te stoppen.
macOS probeert alle geopende apps te sluiten wanneer deze wordt afgesloten. Maar af en toe zullen apps niet voldoen, vooral als je je computer hard hebt geduwd door alle beschikbare geheugen te gebruiken.
De eerste oplossing om dit te proberen is om uw apps handmatig te sluiten (Cmd + Q, of klik met de rechtermuisknop op hun Dock-pictogram en kies ophouden). Als sommigen weigeren te sluiten, kunt u ze geforceerd stoppen.
Ga hiervoor naar Apple Menu> Forceer stop, of druk op Cmd + Option + Esc, en selecteer de app die zich misdraagt in de lijst. Klik Geforceerd beëindigen om het te sluiten. Zorg ervoor dat je je werk hebt opgeslagen voordat je dit doet.

Als het probleem aanhoudt, kunt u proberen de tijd te versnellen die macOS gebruikt om apps te sluiten wanneer deze wordt afgesloten.
Het systeem geeft standaard 20 seconden de tijd om apps te sluiten, waarna het zal proberen ze geforceerd te stoppen. U kunt dit verminderen van 20 seconden tot vijf seconden door de volgende opdrachten te kopiëren en in de map te plakken Terminal app:
sudo standaards write /System/Library/LaunchDaemons/com.apple.coreservices.appleevents ExitTimeOut -int 5sudo standaards write /System/Library/LaunchDaemons/com.apple.securityd ExitTimeOut -int 5sudo standaards write /System/Library/LaunchDaemons/com.apple.mDNSResponder ExitTimeOut -int 5sudo standaards write /System/Library/LaunchDaemons/com.apple.diskarbitrationd ExitTimeOut -int 5sudo standaards write /System/Library/LaunchAgents/com.apple.coreservices.appleid.authentication ExitTimeOut -int 5U moet uw beheerderswachtwoord opgeven wanneer u de eerste opdracht invoert. Hierna kunt u de rest ongehinderd invoeren zolang u Terminal niet sluit en opnieuw opent.
Het is duidelijk dat dit een geavanceerdere oplossing is om te proberen. Geef het een pass als je niet comfortabel bent om de systeeminstellingen in de Terminal te wijzigen.
4. Maak wat schijfruimte vrij
Dit is een eenvoudige tip, maar zeker de moeite waard om na te streven. Alle computers zullen problemen krijgen als ze weinig schijfruimte hebben. Ze hebben vrije ruimte nodig om tijdelijke gegevens op te slaan.
Een gebrek aan vrije ruimte kan shutdown-problemen veroorzaken, vooral als u open apps hebt die proberen hun status tijdens het proces op te slaan. Als u minder dan 15 procent van uw schijfcapaciteit vrij hebt, maak ruimte vrij op uw Mac Alles wat u kunt doen om ruimte vrij te maken op uw Mac Alles wat u kunt doen om ruimte vrij te maken op uw Mac Uw Mac heeft maar een beperkte hoeveelheid beschikbare schijfruimte - nog meer als u een laptop gebruikt. Het is tijd om terug te vechten en wat ruimte vrij te maken. Lees meer en kijk of dat helpt.
5. Controleer uw schijfgezondheid

Slechte prestaties van de harde schijf kunnen een langzame uitschakeling veroorzaken. Gelukkig is dit eenvoudig te controleren en op te lossen in macOS. Open gewoon de ingebouwde Schijfhulpprogramma app, selecteer je je schijf in de linkerkolom en klik je op Eerste hulp.
Klik vervolgens door de volgende twee bevestigingsschermen. Tijdens het scannen blijft uw computer ingeschakeld, maar u kunt het beste met rust laten terwijl de taak wordt uitgevoerd. Dit zal alle schijfproblemen die u hebt detecteren en repareren.
Schijfhersteladvies voor Mac's na vaak aanbevolen reparatiemachtigingen. Dit was echter een optie in oudere versies van Schijfhulpprogramma, je hoeft niet langer de rechten op macOS te herstellen. Het was niet nodig sinds de release van El Capitan in 2015.
6. Wis uw caches
Je Mac cachet veel gegevens die hij snel en regelmatig moet kunnen openen. Dit helpt de algemene prestaties te verbeteren. Caches worden echter na verloop van tijd opgeblazen en kunnen in sommige gevallen een averechts effect hebben.
Cacheproblemen kunnen zelfs een langzame uitschakeling veroorzaken. Deze macOS-caches leegmaken Het systeem en internetcaches op een Mac wissen Het systeem en internetcaches op een Mac wissen Wilt u de caches op uw Mac wissen? Hier zijn verschillende plaatsen om tijdelijke bestanden te vinden en te wissen om opslagruimte op macOS te herwinnen. Meer lezen lost mogelijk het probleem op.
Verwijder de kernelcache
De eerste cache die u wilt verwijderen, is de kernel cache. macOS gebruikt dit om het snel en veilig op te starten. Het van tijd tot tijd opschonen van de kernelcache kan verschillende problemen oplossen, waaronder het sneller afsluiten van je Mac.
Als u uw kernelcache wilt wissen, moet u uw Mac opnieuw opstarten Veilige modus.
Om dit te doen, vouwt u de Verschuiving toets wanneer u op de aan / uit-knop drukt om uw systeem in te schakelen. Houd het vast totdat je de Log in venster. Dit kan langer duren dan bij een normale boot.
Bij het starten van de veilige modus worden een aantal taken uitgevoerd, waaronder het verwijderen van de kernelcache. Zodra het is geladen, herstart je Mac weer normaal en ben je klaar.
App- en systeemcaches verwijderen
De volgende te verwijderen caches zijn de systeem- en app-caches. Je kunt dit snel doen met een app zoals Disk Care uit de App Store. Als u liever wat geld wilt besparen, kunt u dit in plaats daarvan handmatig doen.
Open eerst Spotlight met Cmd + spatie. Typ (of plak) in de zoekbalk ~ / Library / Caches. U kunt nu de inhoud van deze cachemap verwijderen. Over het algemeen is het beter om alleen de inhoud van elke submap te verwijderen in plaats van alles te selecteren en te verwijderen.
Vervolgens in Spotlight-type / Library / Caches (hetzelfde als eerder, maar zonder de voorgaande tilde). Schrap ook wat hier is en maak dan je kaart leeg uitschot en herstart.

7. Reset NVRAM, PRAM en SMC
Macs hebben twee speciale kenmerken, NVRAM (of PRAM op oudere systemen) en SMC (systeembeheercontroller) die bepaalde kernsysteemfuncties behandelen, zoals de helderheid van de achtergrondverlichting en het luidsprekervolume. Problemen met PRAM of SMC kunnen leiden tot trage shutdowns of startups.
Om PRAM of NVRAM opnieuw in te stellen, moet u uw Mac uitschakelen en vervolgens weer inschakelen. Houd onmiddellijk de knop ingedrukt cmd, Keuze, P, en R toetsen tegelijk. Houd deze toetsen ingedrukt totdat u een tweede opstartgeluid hoort of zie het Apple-logo verschijnen en verdwijnen voor de tweede keer. Laat dan los.
Het proces om de SMC opnieuw in te stellen, is afhankelijk van welke Mac u gebruikt. Raadpleeg onze handleiding over het opnieuw instellen van de SMC van uw Mac Hoe u de SMC en PRAM / NVRAM van uw Mac kunt resetten De SMC en PRAM / NVRAM van uw Mac opnieuw instellen Problemen met uw Mac? U kunt als volgt de SMC en PRAM of NVRAM opnieuw instellen om deze weer correct te laten werken. Lees meer voor volledige details.
Oplossing voor opstartproblemen van Mac
Het kan moeilijk zijn om de exacte oorzaak van een probleem te isoleren, zoals dat uw Mac te lang stopt om te stoppen. Maar als u bovenstaande stappen uitvoert, zou u het hopelijk weer zo snel moeten laten werken als op de dag dat u het kocht.
Sommige van deze tips kunnen ook helpen bij het oplossen van opstartproblemen. Maar als je meer hulp nodig hebt, lees dan onze handleiding voor het oplossen van Mac-opstartproblemen. Mac wil niet opstarten? Een stapsgewijze handleiding voor het ontwaken Mac wil niet opstarten? Een stapsgewijze handleiding voor het ontwaken Als uw Mac niet wil inschakelen, wanhoopt u niet. Onze gids voor het oplossen van problemen met de opstartproblemen van MacBook en iMac zorgt ervoor dat je weer aan het werk kunt. Lees meer voor de antwoorden.
Meer informatie over: opstartfouten, Mac-tips, probleemoplossing.


