Beheer uw iCloud-opslag in plaats van te betalen voor jaarlijkse upgrades
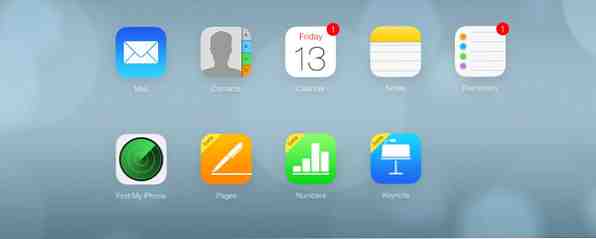
Wanneer u zich aanmeldt voor een iCloud-account, ontvangt u automatisch 5 gigabytes aan gratis opslagruimte voor het maken van back-ups van de inhoud van uw iOS-apparaten, iWork en andere applicatiegegevens en e-mailberichten.
Het gratis opslagbedrag is waarschijnlijk voldoende voor één Apple-apparaat, maar als u meerdere apparaten met veel documentbestanden en e-mailberichten toevoegt, moet u mogelijk meer opslagruimte kopen. Of u kunt de toegewezen gratis iCloud-opslag beheren en $ 20 of meer dollars per jaar besparen.

Wat is opgeslagen op iCloud
iCloud maakt een back-up van en synchroniseert documenten en gegevens tussen uw apparaten, waaronder e-mailberichten, contactpersonen, notities en andere toepassingsdocumenten en gegevens van derden. Als u wilt bekijken wat er in uw iCloud-account is opgeslagen, opent u het instellingen app op uw iOS-apparaat en tik op iCloud. Hier kunt u de back-up van de standaardapps van uw apparaat in- en uitschakelen voor uw iCloud-account.

Bijvoorbeeld het uitschakelen van Fotostream (onder foto's) voorkomt dat uw iPhone- of iPad-foto's worden gedeeld met uw andere iCloud-apparaten wanneer deze zijn verbonden met Wi-Fi. Gelukkig tellen foto's die via Photo Stream worden gedeeld niet mee voor uw toegewezen iCloud-opslag.
Tik onder iCloud-instellingen op Opslag en back-up om bestanden en andere gegevens te bekijken en beheren die zijn opgeslagen in uw account. De hoeveelheid opslagruimte die door elk van uw apparaten wordt gebruikt, wordt weergegeven en u kunt gegevens beheren voor het apparaat dat u momenteel hebt.

iCloud-gegevensopslag kan ook worden bekeken en beheerd op uw Mac door Systeemvoorkeuren> iCloud te openen.

Notitie: Gelukkig telt al je muziek, films, apps, boeken, tv-programma's en andere inhoud die je in de iTunes Store hebt gekocht niet mee voor je iCloud-opslag.
Opslag beheren
Bestanden en gegevens waarvan een back-up is gemaakt op uw iCloud-account, worden gesynchroniseerd tussen apparaten. iCloud is ook handig als u inhoud op uw iCloud-account importeert naar een nieuw Mac- of iOS-apparaat. Ik heb onlangs de nieuwe iPad Air aangeschaft en kon alle geback-upte iCloud-gegevens van mijn iPad mini naar mijn nieuwe iPad importeren. Het belangrijkste om hier te onthouden is echter dat je niet alle apparaatgegevens hoeft te bewaren op iCloud.
Wanneer je de toegewezen ruimte op je iOS-apparaat moet terugwinnen, tik je op Beheer van de opslag in de Instellingen> iCloud menu. Tik vervolgens op het apparaat dat u momenteel vasthoudt en tik vervolgens op Back-upopties. Alle geback-upte inhoud op uw apparaat wordt gesorteerd op grootte, van grootste tot kleinste.
Hoogstwaarschijnlijk als u veel foto's maakt met uw iPhone, neemt uw camerarol de meeste ruimte in beslag. Desgewenst kun je ervoor kiezen om foto's (of beter nog, video's) van je filmrol te verwijderen om iCloud-opslagruimte terug te winnen, of je kunt back-ups allemaal tegelijk deactiveren, vooral als je Fotostream gebruikt, omdat alle je foto's worden automatisch gesynchroniseerd.

Merk op dat videobestanden zijn niet overgedragen via Photo Stream, dus als u de Camera Roll-back-up uitschakelt, wordt er geen back-up van uw videobestanden gemaakt (u moet uw telefoon aansluiten op uw Mac of pc om over te zetten). Een andere optie om een back-up van filmrolinhoud te maken, is door de camera-uploadoptie in de Dropbox-app in te schakelen 5+ Simpele manieren om video's vanaf uw iPhone te uploaden en te delen 5+ Simpele manieren om video's vanaf uw iPhone te uploaden en delen Uw iPhone kan 4K, langzaam opnemen -motion, of goede oude 1080p - maar wat heb je aan glorieuze video als niemand het kan zien? Meer lezen, waarmee alle foto's en video's van uw apparaat naar uw Dropbox-account worden gekopieerd wanneer de app wordt geopend en is verbonden met een wifi- of mobiel netwerk.
Andere apps
De beste manier om iCloud-ruimte terug te krijgen, is om back-ups uit te schakelen voor apps waarvan de inhoud is geback-upt op een andere server, of die u kunt kopiëren naar een andere gratis cloudservice. Bijvoorbeeld, let op in de bovenstaande schermafbeelding, er zijn twee videocamera-apps, Socialcam en 1SE Hoe maak je een video van je leven één seconde per dag [iPhone] Hoe maak je een video van je leven één seconde per dag [iPhone] voor de afgelopen jaren heb ik me verplicht om minstens een jaar lang project uit te voeren dat alleen mijn tijd en discipline vereist. Zulke projecten omvatten het voltooien van een dagelijks creatief zelfportretproject, het houden van een privé online jazz ... Lees meer, die honderden megabytes ruimte in beslag namen. Ik heb back-up voor deze inhoud uitgeschakeld omdat de bestanden zijn opgeslagen in mijn individuele accounts voor die apps en services.
Ik heb ook de JotNot Pro-back-up uitgeschakeld omdat ik de mogelijkheid heb om die inhoud te back-uppen naar mijn Dropbox en cloud-opslag van Google Documenten, die beide gratis zijn. Ik heb ook back-ups uitgeschakeld van andere apps zoals Evernote, Springpad en Instacast, omdat inhoud wordt opgeslagen in de cloud voor elk van die respectieve services.

In de bovenstaande schermafbeelding ziet u dat ik mijn Day One-app heb ingeschakeld, hoewel ik ervoor heb gekozen om de inhoud van die app te back-uppen en te synchroniseren tussen mijn apparaten met behulp van Dropbox. In dit geval is de iCloud-back-up gewoon een extra beveiligingselement voor wat ik erg belangrijk vind. En hoewel niet weergegeven, heb ik de Kindle-app ook uitgeschakeld omdat mijn Kindle-boeken zijn opgeslagen op mijn Amazon Kindle-account.
Documenten en gegevens
U kunt ook selectief bestanden verwijderen uit apps zoals iMovie, Pages, Keynote en Numbers, als u ze gebruikt. U vindt deze optie onder de Instellingen> iCloud> Opslag beheren> Documenten en gegevens menu.

Houd er rekening mee dat wanneer u inhoud in deze apps op een van uw apparaten verwijdert, die inhoud ook wordt verwijderd van uw iCloud-account en dus al uw andere apparaten. In het geval van iWork-apps kunt u ervoor kiezen om bestanden lokaal op uw Mac te archiveren die u niet langer nodig hebt om op te slaan en te openen vanuit de cloud. iWork-bestanden kunnen ook worden opgeslagen in een andere cloudaccount zoals Dropbox, waar ze indien nodig kunnen worden gedownload naar uw iOS-apparaat. Kijk eens naar een vorig artikel over hoe iWork voor iCloud werkt Hoe de nieuwe iWork voor iCloud met uw Apple-apparaten werkt Hoe de nieuwe iWork voor iCloud met uw Apple-apparaten werkt iWork voor iCloud is een reeks online kantoortoepassingen (bestaande uit Pages, Keynote en Numbers) die worden gesynchroniseerd met de Mac- en iOS-versies van de programma's. De online versies van iWork weerspiegelen de meeste ... Lees meer voor meer informatie.

Ik raad aan om geen inhoud te verwijderen van andere apps die minder ruimte innemen, of bestanden die niet duidelijk zijn gelabeld, zoals met de Diigo Browser-app die hieronder wordt weergegeven.

Mail berichten
iOS Mail is een andere opslag-schoenmaker. De beste manier om dit gebied te beheren, is eenvoudigweg het verwijderen of archiveren van berichten van meer dan een jaar oud. Hiertoe maakt u een slimme mailbox Vijf essentiële slimme postvakken voor Apple Mail [Mac] Vijf essentiële slimme postbussen voor Apple Mail [Mac] Read More die al uw e-mails van het vorige jaar vangt en die u verwijdert of archiveert vanuit uw iCloud-account.

U kunt ook een andere slimme mailbox voor berichten met bijlagen maken en berichten met grote bestanden selectief verwijderen.
iTunes-opslag
Een andere opslagoptie voor uw iOS-apparaat is om een back-up te maken van uw iOS-apparaat naar uw iTunes-bibliotheek. Omdat Apple slechts 5 GB vrije iCloud-ruimte toestaat, zou je ervoor kunnen kiezen om geen back-up te maken van een of meer van je apparaten naar de cloud om opslag te besparen. Nadat u de eerste back-up hebt gemaakt naar iTunes via een bekabelde verbinding, kunnen alle volgende back-ups draadloos worden ingesteld (via het selectievakje onder iTunes) Samenvatting tab) wanneer uw apparaat op een stopcontact is aangesloten. Lees ons artikel over het maken van een back-up van en het herstellen van uw iOS-apparaat vanuit iTunes Hoe maak ik een back-up van uw iPhone en iPad Hoe maak ik een back-up van uw iPhone en iPad Wat zou u doen als u uw iPhone morgen bent kwijtgeraakt? U moet een back-upplan hebben en we laten u zien hoe u back-ups kunt maken van iCloud of iTunes. Lees verder .
Is een iCloud-upgrade waard?
Het beheren van iCloud-opslag is een beetje gedoe, maar ik denk niet dat een iCloud-upgrade $ 20 of meer per jaar waard is, vooral omdat het niet het type toegankelijkheid en ondersteuning biedt dat Dropbox en Google Documenten bieden. Om deze reden moest ik dit jaar twee keer doorlopen en inhoud uit mijn iCloud-account verwijderen om te blijven betalen voor de upgrade.
Laat ons weten wat uw ervaringen zijn met het beheer van uw iCloud-inhoud en of u al dan niet een upgrade hebt uitgevoerd voor extra opslagruimte.
Ontdek meer over: Cloud Storage, iCloud.


