Geef uw schrijfwerkstroom een boost Maak beter gebruik van Scrivener
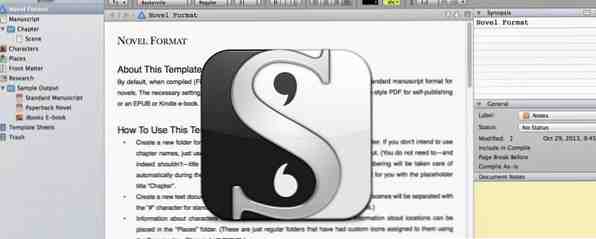
Als het aankomt op het voltooien van een onderzoekspaper, ebook of roman, kan Scrivener u helpen georganiseerd en gemotiveerd te blijven - dat wil zeggen, als u weet hoe u enkele van de beste functies ervan moet gebruiken.
Onze gratis PDF-gids voor Scrivener onderzoekt wat de software echt kan doen en waarom velen denken dat dit het beste schrijfprogramma is dat beschikbaar is voor de Mac Scrivener: het beste schrijfprogramma voor de Mac en pc Scrivener: het beste schrijfprogramma voor de Mac en pc Scrivener bestaat al sinds 2006 en het is een favoriete toepassing onder romanschrijvers en scenarioschrijvers. Scrivener is geen bureaubladindelingstoepassing zoals Word en Pages, maar helpt u bij het organiseren en exporteren van uw ... Lees meer. Vandaag wil ik dieper ingaan en vier nuttige strategieën en hulpmiddelen met u delen: import van OPML-contouren, secties labelen, collecties opzetten en documenten synchroniseren.
Ontwikkelaars Literatuur en Latte bieden een 30-daagse gratis proefversie van Scrivener [Niet langer beschikbaar] voor zowel de Mac- als de Windows-versie, dus wacht tot je volgende schrijfproject zodat je meer over het project kunt leren door er echt in te werken.
Maak een schets van uw project
Nadat u wat brainstorming voor uw project hebt gedaan, wilt u waarschijnlijk een overzicht maken. Een overzicht maken biedt een routekaart voor uw schrijfproject. U kunt een overzicht maken in Scrivener Scrivener: het beste schrijfprogramma voor de Mac en pc Scrivener: het beste schrijfprogramma voor de Mac en pc Scrivener bestaat al sinds 2006 en het is een favoriete toepassing onder romanschrijvers en scenarioschrijvers. Scrivener is geen bureaubladlay-outtoepassing zoals Word en Pages, maar het helpt u bij het organiseren en exporteren van uw ... Lees meer, maar ik heb ontdekt dat het maken van contouren in OmniOutliner (hier besproken Brainstorm, Beheer & Presenteer contouren met stijl met OmniOutliner 4 Brainstorm, Beheer & Contouren presenteren met stijl met OmniOutliner 4 Als u verder dan de methoden van de oude school of beperkte Microsoft Word-contouren wilt gaan en tijd wilt besparen in het proces, neemt OmniOutliner contouren naar een ander niveau. Read More) is sneller en efficiënter, omdat items in de omtrek kan eenvoudig opnieuw worden gerangschikt en genummerd.

OmniOutliner exporteert ook overzichten naar een .OPML-indeling, die bij importeren in Scrivener automatisch individuele tekstbestanden maakt voor elk deel van uw geïmporteerde outline in de Binder. Als u Scrivener nog niet kent, wilt u misschien beginnen met een nieuw leeg document totdat u meer leert over het gebruik van de op sjablonen gebaseerde documenten.

Met de overzichtsinstellingen in Scrivener kunt u op verschillende secties schrijven en werken in elke gewenste volgorde. Ik begin meestal met de gemakkelijkere secties en werk mijn weg naar de moeilijkere en tijdrovende delen van mijn project.
Secties labelen
Scrivener bevat ook hulpmiddelen voor het labelen van delen van het document. Het toepassen van labels is niet alleen handig voor het beheer van uw project, maar het is ook een krachtige manier om uzelf te motiveren om secties te laten opstellen. Ik gebruik kleurgecodeerde labels (in het rechterpaneel van Synopsis) voor mijn secties, en hoewel ik niet elk kleuretiket toepas in elke fase van het schrijfproces, motiveert me het schrijven en toepassen van gekleurde labels op bestanden, wat mijn voortgang aantoont.
De Project> Toon doelen optie is een ander handig hulpmiddel om de voortgang te meten door een bepaald aantal woorden te typen.

U kunt de codelabels aanpassen en kleuren (evenals de statuskoppen) aanpassen aan uw workflow door de Bewerk knop in de vervolgkeuzelijst van het paneel Algemeen. De labels die u instelt, blijven bij het project, dus wanneer het op een andere computer wordt geopend, hoeven de labels niet te worden bijgewerkt. U kunt ook instellen welk label standaard aan elke nieuwe map of sectie wordt toegewezen.
Collecties instellen
Scrivener is het meest geschikt voor langdurige projecten met meerdere hoofdstukken en secties, die allemaal in de Binder zitten voor eenvoudige toegang. Maar na een tijdje kan de map je project overweldigend maken met te veel mappen en bestanden. Dit is waar de Collectiefunctie in komt.
Verzamelingen kunnen worden gemaakt door mappen en bestanden handmatig te selecteren en een verzameling te maken om ze te bewaren, of collecties kunnen zijn gebaseerd op een slimme zoekopdracht van een trefwoord, label, status, titels, tekst enzovoort.

In de onderstaande video wordt iets meer uitgelegd over het instellen van collecties in Scrivener.
Documenten synchroniseren
Ik bewaar mijn Scrivener-projectbestanden altijd in mijn Dropbox-map zodat ze zowel op mijn Mac als op mijn laptop kunnen worden geopend. Ik vind het ook heel leuk om mijn Scrivener-documenten ook op mijn iPad Air te kunnen lezen, wat echt aanvoelt alsof ik documenten op vellen papier lees.
Scrivener-documenten synchroniseren en delen met een iPad-tekstverwerkings-app Tekstverwerking op uw iPad? We vergelijken de beste Apps Word-verwerking op uw iPad? We vergelijken de beste apps Als u enkele woorden verwerkt op uw iPad, hebben we de apps om u te helpen dit te doen. Meer lezen, selecteer Bestand> Synchroniseren> met externe map ... om de synchronisatievoorkeuren te onthullen.

Maak een nieuwe map in je Dropbox-map, die Scrivener kan gebruiken om je bestanden te synchroniseren (de map kan alleen voor dit doel worden gebruikt, dus maak altijd een nieuwe map). U kunt vervolgens selecteren om alle bestanden in de map Concepten van uw project te synchroniseren, of u kunt een verzameling bestanden selecteren in Verzamelingen, wat ik ook doe.
Scrivener kopieert uw geselecteerde bestanden naar een externe map, zodat ze kunnen worden geopend in een andere ondersteunde tekstverwerkingsprogramma. Ik gebruik Textilus omdat het een functie bevat voor het ophalen van documenten uit een Dropbox-map en omdat het in werkelijkheid een Scrivener-mappictogram bevat voor gesynchroniseerde concepten. In het synchronisatiepaneel van Scrivener kunt u de “Controleer de externe map op het geopende project en synchroniseer automatisch bij sluiten” optie zodat het synchronisatieproces automatisch gebeurt.
Scrivener maakt een momentopname van de originele documenten voordat ze worden gesynchroniseerd, detecteert vervolgens wijzigingen in de gesynchroniseerde map en staat u toe het synchronisatieproces goed te keuren voor het wordt uitgevoerd. U kunt deze functie uitgeschakeld laten en handmatig de synchronisatie uitvoeren totdat u zich op uw gemak voelt over de volledige synchronisatie-instelling en -proces.

Nadat u gesynchroniseerde bestanden in een andere app hebt geopend en deze hebt bewerkt, moet u deze bestanden synchroniseren terug naar de door u geselecteerde Dropbox-map. In Textilus worden uw geopende en bewerkte Scrivener-bestanden automatisch gesynchroniseerd voordat het document wordt gesloten.
Wanneer uw bestanden worden gesynchroniseerd met Scrivener, worden gewijzigde bestanden gemaakt en toegevoegd aan een “Bijgewerkte documenten” map in Collecties, zodat u kunt zien welke bestanden zijn gewijzigd. De bijgewerkte bestanden bevinden zich ook in de map.
Revisies met snapshots
Een ander handig hulpmiddel in Scrivener is Snapshots, dat werkt door het volgen van wijzigingen die u aanbrengt in uw documenten. Zoals hierboven vermeld, maakt Scrivener automatisch een momentopname van originele documenten voordat ze worden gesynchroniseerd met een externe map. Dus als er een probleem is tussen synchronisatie, kunt u altijd teruggaan naar het originele document.
Als u handmatig een foto wilt maken, selecteert u een document (of meerdere documenten) in de map, opent u Snapshots (het camera-pictogram) onder aan het infopaneel en klikt u op Documenten> Snapshots> Snapshots van geselecteerde documenten maken. Nu kunt u tekst in uw geselecteerde document verwijderen en herzien met de zekerheid dat het origineel er nog steeds is.
Wanneer u op de knop Vergelijken klikt in Momentopnamen, kunt u ervoor kiezen de wijzigingen te bekijken die zijn aangebracht op alinea, clausule of woord. Het belangrijkste is dat u altijd een voorbeeld kunt bekijken en terug kunt gaan naar de originele versie toen de momentopname werd gemaakt. Dus reviseer en bewerk alles wat je wilt, Scrivener laat je zien wanneer je snapshots gebruikt.

Pas de werkbalk aan
Zoals u kunt zien, is Scrivener een krachtige teksteditor en projectmangers met honderden tools en functies. Dus om het meest productieve gebruik van de applicatie te maken, raad ik aan even tijd te nemen om de werkbalk aan te passen (Weergave> Werkbalk aanpassen ... ). Verwijder onnodige pictogrammen en voeg snelkoppelingen toe aan hulpmiddelen die u regelmatig gebruikt, en dan hoeft u niet veel sneltoetsen te onthouden of verdwaalt u in menu's.

Nog steeds de beste tool voor het schrijven van projecten
Ik zou in tranen uitbarsten als ik een boek of lang document moest schrijven zonder Scrivener te gebruiken. Tot dusverre heb ik het voor ongeveer een dozijn schrijfprojecten gebruikt, en elke keer dat ik iets nieuws leer en mijn schrijfworkflow verscherp met deze geniale toepassing. Ik hoop dat de bovenstaande suggesties je helpen meer uit dit uitstekende schrijfprogramma te halen.
Als u vragen en suggesties heeft voor het gebruik van Scrivener, kunt u ons dit laten weten in het gedeelte Opmerkingen.
Ontdek meer over: Project Management, Writing Tips.


