De 10 beste nieuwe functies van macOS Mojave

Van katten tot verschillende locaties in Californië is macOS de hele weg gegaan. macOS Mojave is de vijftiende grote release van Apple's desktopbesturingssysteem.
Dit betekent nieuwe functies, functionaliteit en nog veel meer om op uit te zijn. Dit is onze verzameling Mojave-functies om uw macOS-ervaring te verbeteren.
Mojave nog niet actief? Open gewoon de App Store, zoek naar macOS Mojave op de Uitgelicht tab en klik Krijgen om te beginnen met installeren.
1. Donkere modus

High Sierra gaf je de mogelijkheid om je menubalk te wijzigen en te dokken naar een donkerder kleurenschema, maar alles daar tussenin bleef een beetje helder. Om naar de donkere kant in Mojave te gaan, klik je op de Apple-logo in de linkerbovenhoek van het scherm en kies Systeem voorkeuren. Selecteer hier Algemeen, en onder Verschijning, Klik op Donker.
Uw bureaubladachtergrond en de oorspronkelijke apps van Apple, zoals Safari, Foto's, Agenda, Xcode en meer, bevatten nu donkere kleuren en thema's. Dit is veel gemakkelijker voor de ogen, vooral voor mensen die veel tijd besteden aan hun Mac 15 Must-have-apps voor degenen die de hele dag op een Mac doorbrengen 15 Must-have-apps voor degenen die de hele dag op een Mac doorbrengen Onze lijst van de beste Mac-apps zijn al geschikt voor allerlei soorten gebruikers, maar vandaag hebben we een reeks apps die helemaal gericht is op diegenen die vastgelijmd zijn aan hun MacBooks en iMacs allemaal ... Lees meer. Kleuren in de app Foto's komen ook beter overeen in de donkere modus.
App-ontwikkelaars van derden moeten handmatig donkere modi toevoegen, maar andere apps zoals Pixelmator Pro passen er al in. De donkere modus ziet er prachtig uit en we hopen dat hij in de nabije toekomst naar iOS komt.
2. Dynamische Desktop

Heb je ooit een desktopervaring gewild die met het moment van de dag verandert? Dat kan nu met de Dynamische Desktop van Mojave. Gecombineerd met functies uit de donkere modus, verschuift je achtergrond en thema samen met de positie van de zon, waar je ook bent. Je achtergrond verandert dynamisch van een lichter hemelsblauw in een donkerder schemerblauw naarmate de dag vordert in de nacht.
Om Dynamic Desktop in te schakelen, opent u Systeem voorkeuren gevolgd door Desktop en schermbeveiliging. Selecteer een van de opties in de Dynamisch bureaublad sectie onder Desktop.
Gebruik het vervolgkeuzemenu onder de naam van de achtergrond en selecteer Dynamisch. Momenteel zijn er slechts twee achtergrondopties die werken met Dynamic Desktop.

Hopelijk maakt Apple het formaat voor deze achtergronden openbaar. Daardoor kunnen mensen hun eigen dynamische achtergronden maken.
Een aspect dat u misschien afschrikt van Dynamic Desktop is dat het afhankelijk is van uw locatie om de verlichting te matchen met wat zich buiten bevindt. Dit betekent dat je de locatiediensten van macOS moet inschakelen. Waarom houdt macOS High Sierra je locatie bij? (En moet u zich zorgen maken?) Waarom houdt macOS High Sierra uw locatie bij? (En moet u zich zorgen maken?) MacOS High Sierra volgt uw locatie voor een functie met de naam Significante locaties. Wat doet dit en zou het je zorgen moeten maken? Lees meer om Dynamic Desktop te laten werken.
3. Desktopstapels
mijn bureaublad is een nachtmerrie en het benadrukt me. pic.twitter.com/IvnaLYAcsj
- Sara Alfageeh / ???? ?????? (@TheFoofinator) 8 juli 2018
Heeft u een rommelige desktop Hoe u uw Mac-bureaublad opruimt en uw productiviteit verhoogt Hoe u uw Mac-bureaublad opruimt en de productiviteit verhoogt Een rommelige desktop kan niet alleen de productiviteit verlagen, maar ook cognitieve stress veroorzaken. Hier leest u hoe u uw Mac-bureaublad opruimt voor een betere werkomgeving. Meer lezen in pictogrammen? Mojave biedt Desktop Stacks om orde in de chaos te brengen. Klik met de rechtermuisknop op een lege ruimte op uw bureaublad en selecteer Gebruik stapels. Mojave zal slim je puinhoop en groepsbestanden opruimen.
Met stapels wordt uw bureaublad ontsleuteld door vergelijkbare bestanden op elkaar te stapelen. U kunt stapels ordenen op bestandstype, datum, tags en meer. Klik eenvoudig op een stapel om de inhoud ervan te bekijken; van daaruit dubbelklik je op wat je wilt openen.
Om snel een blik te werpen op wat er op de stapel ligt, kun je er met je trackpad doorheen bladeren. U kunt ook slimme mappen maken die in de loop van de tijd worden bijgewerkt op basis van specifieke categorieën zoals Datum laatst geopend.
4. Screenshot Markups

iOS heeft al geruime tijd een screenshot-markup-functie. Eerder had je een aparte app nodig om je screenshots op macOS te annoteren, maar niet meer. Nadat je je screenshot hebt gemaakt, biedt Mojave je enkele opties om snel wijzigingen aan te brengen terwijl je de snelle blik van de Mac gebruikt 5 Essentiële snelle tips voor het previewen van Mac-bestanden 5 Essentiële snelle tips voor het previewen van Mac-bestanden Quick Look is een subtiele maar handige macOS-functie. Je kunt er meer uithalen met deze toptips. Lees verder .
Je kunt schetsen, tekenen, tekst toevoegen, vormen en je geliefde screenshots roteren of bijsnijden. Het wijzigen van de kleur, het lettertype en de lijn voor elk van deze opties is ook binnen handbereik. Als je een seriële schermafbeeldingnemer bent, zul je ervan genieten.
De optie Sign is ook bijzonder indrukwekkend; Hiermee kunt u uw trackpad en vinger gebruiken om een eigen handtekening te maken die u aan uw schermafbeeldingen kunt toevoegen. U kunt ook een foto van uw handtekening op uw camera laten staan en hetzelfde resultaat behalen. De nieuwe markup-tools sluiten prachtig aan op Mojave's nieuwe schermclip.
5. Screenshot Utility
Mojave voegt ook een nieuwe snelkoppeling toe aan het macOS screenshot arsenaal. Als u vindt dat alle screenshot-snelkoppelingen moeilijk te onthouden zijn, zou dit uw leven een stuk eenvoudiger moeten maken. druk op Cmd + Shift + 5 om de Screenshot Utility-werkbalk te openen.

Met de balk kunt u:
- Screenshot van het volledige scherm of een specifiek venster
- Screenshot van een specifiek deel van het scherm
- Neem het volledige scherm op
- Neem een specifiek deel van het scherm op
Met de opties kunt u ook kiezen waar het bestand wordt opgeslagen, een starttimer instellen en de cursor weergeven. Nadat u een screenshot of opname hebt gemaakt, verschijnt deze in de benedenhoek van uw scherm. Hiermee kunt u het markeren en het meteen delen, zonder dat u een kopie hoeft op te slaan. Het is eenvoudig en overzichtelijk.
6. Continuïteitscamera
Documentscanners zullen uiteindelijk afsterven als de wereld digitaler wordt. Ze waren geweldig terwijl ze duurden, maar de workflow voor het scannen van een document naar je computer kan vervelend zijn. Als je gewapend bent met Mojave en een iOS-apparaat met iOS 12, gebruik dan gewoon de Continuity Camera.
Hiermee kun je een foto maken met je iOS-apparaat vanaf je Mac. Je kunt een standaardfoto maken of een iOS-scan een document laten maken. Scannen van documenten detecteert een document dat in beeld staat, verwijdert al het andere en lost eventuele problemen op met betrekking tot rekken of scheeftrekken.
Klik op uw bureaublad met de rechtermuisknop op lege ruimte en kies een gewenste optie onder Importeren vanaf iPhone. De camera van het geselecteerde apparaat wordt geopend en selecteer nadat u de gewenste foto hebt gemaakt Gebruik Foto.

Het enige voorbehoud hier is dat u deze functie en uw persoonlijke hotspot niet tegelijkertijd kunt gebruiken, omdat ze beide Bluetooth gebruiken om met uw Mac te communiceren.
Continuity Camera integreert ook rechtstreeks met Apple's eigen Mac-apps zoals Pages, Keynote en TextEdit. Klik met de rechtermuisknop op de plaats waar u uw afbeelding of document wilt invoegen en volg dezelfde stappen.
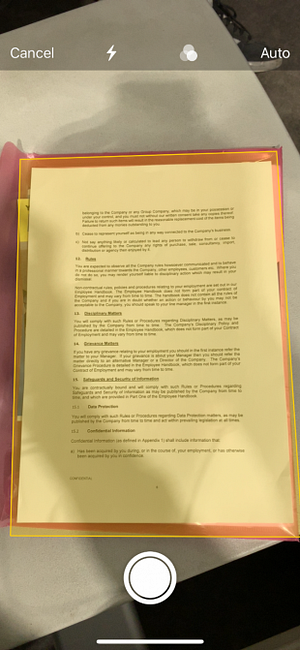
7. iOS-apps op Mac

Na het upgraden naar Mojave, hebt u mogelijk enkele bekende pictogrammen in uw app-opstartprogramma opgemerkt. Na de aankondiging op WWDC WWDC '18: Apple kondigt iOS 12, macOS 10.14 en watchOS 5 WWDC '18 aan: Apple kondigt iOS 12, macOS 10.14 en watchOS 5 aan Apple's WWDC 2018-conferentie is voorbij. Hier zijn de grootste aankondigingen van WWDC om enthousiast over te worden. Read More, Apple werkt aan een vertaallaag waarmee iOS-apps op uw Mac kunnen worden uitgevoerd. Momenteel zijn er slechts vier ondersteunde apps: Home, Nieuws, Aandelen en Voice Memo's.
U merkt misschien dat dit relatief eenvoudige apps zijn. Dat komt omdat Apple nog veel meer moet doen om dit nieuwe systeem volledig uit te rollen en gebruiksvriendelijker te maken. Het is lastig om apps te maken die zijn ontworpen voor aanraakinvoer die met een muis en toetsenbord kan worden gebruikt.
Intern wordt dit project genoemd “Marsepein,” maar die naam kan veranderen als het systeem klaar is. Het zal interessant zijn om te zien hoe dezelfde apps zullen werken met overwegingen voor Force Touch, de Touch Bar en andere elementen van de gebruikersinterface.
8. De App Store

De nieuwe relatie van iOS en MacOS groeit verder, omdat de App Store op de desktop ook hints heeft van zijn mobiele tegenhanger. Niet alleen is de nieuwe App Store veel sneller, maar verschillende verbeteringen maken het navigeren eenvoudiger. Dit is niet alleen een mooie nieuwe huid: de App Store heeft een complete nabewerking gekregen.
De hoofdnavigatie is verplaatst van kleine tabs aan de bovenkant naar een veel groter gedeelte aan de linkerkant van het venster. De Ontdekken pagina bevat samengestelde inhoud en actuele use cases over de apps die mensen gebruiken. De rest van de App Store bestaat uit vier hoofdgedeelten:
- creëren
- Werk
- Spelen
- Ontwikkelen
De oude stijlcategorieën zijn nog steeds aanwezig, maar de nieuwe secties zijn afgestemd op wat u eigenlijk probeert te bereiken. Dit maakt elke sectie meer relatable voor de gebruiker.

Een element dat niet langer in de App Store leeft, is systeemupdates. Je apps krijgen nog steeds hun updates van de App Store, maar macOS-updates zijn nu waar ze horen: onder Systeem voorkeuren.
De App Store is al enige tijd verwaarloosd en de meeste mensen downloaden apps van websites van leveranciers. Dit voelt alsof het vanaf Mojave gaat veranderen.
9. Finder
Finder is niet weggelaten voor het krijgen van een Mojave-behandeling. U herinnert zich misschien dat het bekijken van foto's in Finder eerder een beetje vreemd was met Cover Flow of Quick Look. Dit alles verandert met Gallery View. Galerijweergave heeft een horizontale weergave van uw miniaturen met snelle toegang tot markeringsopties en bestandsmetadata. De mogelijkheid om de grootte van de miniaturen te wijzigen zou geweldig zijn, maar ten opzichte van de geboden lijstweergave Cover Flow is dit veel beter.

Over snelle acties gesproken, met Finder kunt u een aantal wijzigingen aanbrengen zonder dat u een extra app hoeft te openen. markup geeft u dezelfde opties voor afzonderlijke afbeeldingen als besproken in de schermafdruk.
Voor video's of schermopnamen De 5 beste Mac-schermrecorders voor het vastleggen van uw scherm De 5 beste Mac-schermrecorders voor het vastleggen van uw scherm Moet u het scherm van uw Mac vastleggen? Dit zijn de beste apps voor het vastleggen van uw scherm en het maken van video-screencasts op macOS. Meer lezen, de markup knop wordt een trimmen knop waarmee u de begin- en eindpunten van een video kunt bijsnijden. Als u meerdere afbeeldingen selecteert, is de markup knop stelt u in staat om Maak een PDF door de geselecteerde afbeeldingen te combineren in één PDF.
10. Andere Mojave-verbeteringen
Mojave wordt geleverd met een aantal beveiligingsverbeteringen. Safari is verbeterd met enkele wachtwoordbeheer-achtige functies, omdat het de mogelijkheid krijgt om automatisch sterke wachtwoorden te maken. Bovendien kan Safari wachtwoorden automatisch maken, automatisch aanvullen en opslaan. Het markeert zelfs wachtwoorden die u opnieuw hebt gebruikt, wat een groot beveiligingsrisico is.
Adverteerders kunnen een heleboel informatie over u leren op uw apparaat wanneer u op internet surft. Safari blokkeert dit nu door alleen een vereenvoudigd systeemprofiel te delen. De verbeterde trackingpreventie biedt een betere bescherming tegen sociale media Net zoals en Delen knoppen en commentaarwidgets die u zonder toestemming volgen.
Last but not least krijgt Safari ondersteuning voor favicons Favicons inschakelen in Safari op iPhone en Mac Favicons inschakelen in Safari op iPhone en Mac Safari 12 voegt eindelijk websitepictogrammen voor tabbladen toe. Hier leest u hoe u ze kunt inschakelen op zowel de iPhone als de Mac. Lees verder . Deze broodnodige update helpt je bij het identificeren van tabbladen wanneer je veel open hebt.
macOS Mojave in Review: Het is geweldig!
Updates zijn zowel opwindend als angstaanjagend. Soms leeft de opwinding niet en moet je het heft in eigen handen nemen om de MacOS-tweaks te krijgen die je wilt 4 Hulpprogramma's voor het aanpassen van je Mac Zonder de Terminal 4-hulpprogramma's voor het aanpassen van je Mac Zonder de terminal Je wilt je Mac veilig aanpassen en zonder de terminal te gebruiken? Met deze apps kun je met een paar klikken wijzigingen aanbrengen in macOS. Lees Meer of ontgrendel verborgen instellingen 11 Verborgen Mac-instellingen die u kunt ontgrendelen met de standaardinstellingen 11 Verborgen Mac-instellingen die u kunt ontgrendelen met de standaardinstellingen De standaardinstellingen-opdracht ontgrendelt tal van verborgen voorkeuren op uw Mac. Hier is hoe het te gebruiken en enkele van onze favoriete voorkeuren. Lees meer en functies op uw eigen.
In sommige gevallen heeft een bedrijf een update geïmplementeerd die een beveiligingsfout bevat of de systemen van gebruikers breekt. Dit is de reden waarom veel bedrijven, waaronder Apple, bètaversies vrijgeven die zijn getest om deze situaties te beperken.
Zorg er altijd voor dat u een back-up van uw machine maakt voordat u deze bijwerkt, vooral als u bezig bent met een belangrijke versie-upgrade zoals Mojave. Wist je dat macOS al een van de beste back-uptoepassingen bevat in de vorm van Time Machine Time Machine gebruiken om een back-up van je Mac te maken Time Machine gebruiken om een back-up van je Mac te maken Time Machine is het ingebouwde hulpprogramma van je Mac om een back-up te maken jouw computer. We laten u zien hoe u Time Machine instelt, back-ups maakt en meer. Lees verder ?
Ontdek meer over: Mac App Store, Mac Tips, Mac Tricks, macOS Mojave, .


