Los uw problemen met uw Mac op met deze 9 start-toetscombinaties
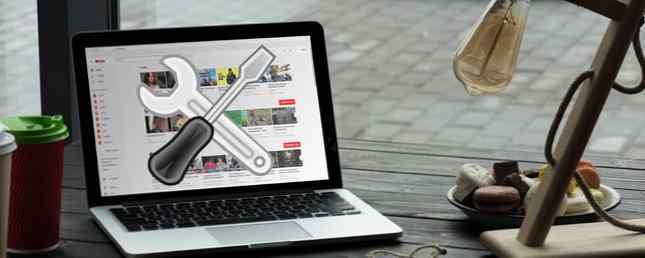
Er is een kleine paniek die door je hoofd gaat wanneer je Mac weigert op te starten. Het betekent één van de twee dingen: u besteedt de dag om uw machine aan het werk te krijgen of je neemt een dure reis naar de Apple Store.
Je Mac heeft een verrassend aantal opstartopties om je werk weer op gang te krijgen. Deze kunnen u een verloren middag computerproblemen besparen en kunnen u zelfs een uitstapje naar de Genius Bar besparen.
Hoe Start-toetsen werken
De opstartvolgorde van de Mac is zo beroemd dat het een handelsmerk is. Het grijze scherm met het Apple-logo is het teken dat je Mac aan het opstarten is. Helaas maken de nieuwste Macs geen geluid meer zonder een paar aanpassingen.
Als u echter op een toetscombinatie voor opstarten drukt voordat u het Apple-logo ziet, kunt u de manier wijzigen waarop uw Mac wordt opgestart. Voor de meeste hiervan wil je je toetsencombinatie indrukken voordat het grijze scherm verschijnt wanneer je Mac opstart.
1. Opstarten in herstelmodus: Command + R
persing Command + R start je Mac in herstelmodus. Herstelmodus is het verzamelpunt van hulpprogramma's De herstelpartitie van uw Mac verwijderen of herstellen De herstelpartitie van uw Mac verwijderen (of repareren) Als u macOS wilt verwijderen, wilt u misschien uw herstelpartitie verwijderen voor extra schijfruimte. Later wilt u het misschien ook herstellen. Hier is hoe beide te doen. Meer informatie die u kunt gebruiken om uw Mac aan het werk te krijgen. Schijfhulpprogramma is hier om u te helpen bij het verifiëren en repareren van uw systeemschijf.

U kunt Time Machine gebruiken om uw Mac terug te brengen naar een eerder punt. Er is ook een hulpprogramma om het wachtwoord voor gebruikersaccounts te wijzigen. Safari kan u helpen bij het zoeken naar oplossingen voor problemen die u heeft. Als al het andere niet lukt, kunt u macOS downloaden en opnieuw installeren Hoe macOS opnieuw te installeren voor een snelle en piepende schone Mac macOS opnieuw installeren voor een snelle en piepende schone Mac Wilt u uw Mac herstellen naar de fabrieksinstellingen? Hier leest u hoe u een nieuwe versie van macOS installeert en alles wist. Lees verder .
Negen van de tien keer kun je elk probleem met je Mac oplossen door de herstelmodus te gebruiken. Het kost wat meer ruimte op je schijf, maar dat is een kleine prijs voor zo'n handige set gereedschappen. Er zijn echter nog andere opties om u te helpen met meer geavanceerde problemen.
2. Opstarten vanaf een externe schijf: optie
Druk op de Keuze key on boot geeft een lijst weer met opstartbare schijven van uw Mac. Op een barebones-Mac zie je je systeemschijf en de herstelpartitie (of als je old school aan het rollen bent, je optische drive). Als u een Boot Camp-partitie hebt opgezet Windows 10 Natively op Mac uitvoeren: de goede, slechte en lelijke Windows 10-versie Natively uitvoeren op Mac: goed, slecht en lelijk Mac OS X werkt goed voor de meeste taken er zijn momenten waarop het gewoon niet kan doen wat je wilt. Vaker wel dan niet betekent dit Windows op je Mac uitvoeren. Lees Meer, je ziet dit daar ook.

Als u bent vergeten uw opstartschijf te vervangen door Windows, zou dit u tijd besparen, maar dat is niet de belangrijkste gebeurtenis. In plaats daarvan, als u uw Mac vanaf een USB-stick (of op oudere modellen, een dvd) wilt booten, is dit de optie die u nodig hebt. Als u een systeem wilt wissen voor een schone installatie, kunt u opstarten vanaf een USB macOS-installatieprogramma. Hoe macOS installeren vanaf USB macOS installeren vanaf USB Wilt u macOS vanaf een USB-station installeren? We zullen u deze alternatieve methode voor het installeren van macOS laten zien. Lees verder .
Dit is ook de manier waarop u een live Linux USB-stick opstart. Houd een draagbare Ubuntu-installatie bij u waar u ook bent Houd een draagbare Ubuntu-installatie bij u waar u ook gaat Er is zoveel dat u kunt doen met een Ubuntu-installatie. Maar wat als je diezelfde Ubuntu-installatie zou kunnen nemen en draagbaar maken, zodat je hem overal mee naartoe kunt nemen? Meer lezen, en tijdens het bètaseizoen kunt u kiezen om de macOS-bèta's op een externe schijf uit te voeren. Hoe kunt u OSX Lion op een externe schijf installeren om het uit te testen [Mac] Hoe installeert u OSX Lion op een externe schijf om hem uit te testen [Mac ] Een van de grote voordelen van Macs is dat het besturingssysteem op elke Mac-machine kan worden opgestart, ongeacht de computer waarop het oorspronkelijk is geïnstalleerd. Dit betekent dat als je bureaublad breekt, je ... Lees meer .
3. Apple Diagnostics / Apple Hardware Test: D
De D sleutel tijdens het opstarten van uw Mac brengt de Apple Hardware Test of Apple Diagnostics. Het hangt af van het modeljaar van je Mac dat je hebt. Je moet alles loskoppelen dat op je Mac is aangesloten, maar een muis en toetsenbord.

U kunt deze test gebruiken om een snelle of grondige controle van de hardware van uw Mac uit te voeren. De snelle test duurt ongeveer vijf minuten. De uitgebreidere test varieert op basis van de hoeveelheid geheugen die op uw systeem is geïnstalleerd.
Als je rare problemen hebt met je Mac, is dit de beste plek om te beginnen. Deze diagnostische problemen kunnen u mogelijk helpen een paar stappen over te slaan bij het aanroepen van ondersteuning. Need Mac Tech Support? Hier Zijn Uw Opties Mac Technische Ondersteuning Nodig? Hier zijn uw opties "Technische ondersteuning" - twee woorden die angst in de harten van iedereen brengen, behalve de meest bekwame computergebruikers die er zijn. Waar begin je te kijken wanneer dingen fout gaan? Lees ook meer.
4. De NVRAM opnieuw instellen: Option + Command + P + R
Houden Optie + Command + P + R als je Mac opnieuw opstart, en houd hem vast tot je Mac een tweede keer herstart. NVRAM, of Nonvolatile RAM, is hoe uw Mac specifieke voorkeuren opslaat wanneer deze is uitgeschakeld. NVRAM regelt volume, resolutie, tijdzone-instellingen en opstartschijf.
Gebruik deze optie als u problemen ondervindt met deze voorkeuren. Om eerlijk te zijn, beginnen de meeste troubleshooting-handleidingen met het wissen van de NVRAM. De SMC en PRAM / NVRAM van je Mac opnieuw instellen Hoe je de SMC en PRAM / NVRAM van je Mac kunt resetten Problemen met je Mac? U kunt als volgt de SMC en PRAM of NVRAM opnieuw instellen om deze weer correct te laten werken. Lees verder . Oudere Macs gebruikten PRAM voor hetzelfde doel, dat de bron is van de snelkoppeling.
5. De SMC opnieuw instellen: Shift + Control + Option
Als het resetten van de NVRAM dit niet oplost, is de volgende stap het resetten van de SMC. De systeembeheercontroller wordt gereset door ingedrukt te houden Shift + Control + Option. Het opnieuw instellen van de SMC kan helpen bij veel hardwareproblemen. Als je fans draaien, zelfs als je Mac inactief is, is dit een goed voorbeeld.
Het behandelt ook problemen met de slaap, de omgevingslichtsensor en de achtergrondverlichting van het toetsenbord. Het kan een aantal problemen oplossen als de batterij van je Mac wordt opgeladen.
6. Verbose Mode: Command + V
Wanneer iets breekt tijdens het opstarten van je Mac, houd je ingedrukt Command + V om over te schakelen naar de modus Verbose. Hiermee kunt u de processen en stappen zien die verborgen zijn achter het grijze Apple-scherm en de voortgangsbalk. Gebruik de modus Verbose bij het oplossen van het trage of mislukte opstarten van uw Mac.
Als u FileVault-codering hebt ingeschakeld, moet u de toetsen ingedrukt houden tot het aanmeldingsscherm verschijnt. Als u een wachtwoord voor de firmware hebt, moet u dit uitschakelen.
7. Veilige modus: schakelen
Als je merkt dat er tijdens het opstarten iets vastloopt op je Mac, moet je dit uitschakelen. Dat is waar Veilige modus binnenkomt, toegankelijk door vast te houden Verschuiving bij het opstarten. U kunt Terminal ook gebruiken om opnieuw op te starten in de veilige modus met behulp van de opdracht:
sudo nvram boot-args = "- x"Je kunt niet gewoon je Mac opnieuw opstarten om de veilige modus af te sluiten als je het op deze manier doet. U moet de opdracht gebruiken:
sudo nvramWanneer u deze modus gebruikt, schakelt uw Mac bijna alles uit, behalve wat het basissysteem nodig heeft. Het dwingt ook een schijfcontrole af, wat ook enkele problemen kan helpen oplossen. Veilige modus niet repareren de meeste problemen, maar het helpt u een probleem te isoleren.
8. Enkele gebruikersmodus: Command + S

Single User Mode zal voor mensen zijn die comfortabel zijn met de commandoregel. 40+ Meest gebruikte Linux Terminal Commando's 40+ Meestgebruikte Linux Terminal Commands Of je nu net begint of gewoon nieuwsgierig bent naar de Linux-terminal, hier zijn de meest voorkomende commando's die je door je hele tijd op Linux zullen voeren. Lees meer Holding Command + S in boot zet je een commandoregel met rootprivileges. Met deze prompt kunt u uitvoeren fsck en andere Terminal-opdrachten. Gebruik Single User Mode als u een probleem hebt dat is versmald en vertrouwd is met de opdrachtregel.
FSCK kan een uitgebreidere versie zijn wanneer u met uw schijven werkt, wat zou kunnen helpen om een beter idee te krijgen van wat er mis is. Het heeft dezelfde beperkingen als de Verbose-modus voor coderings- en firmwarewachtwoorden.
9. Doelschijfmodus: T
Als u gegevens van een Mac wilt kopiëren, is de doelschijfmodus nuttig. Houden T bij het opstarten van je Mac en verbind je Mac vervolgens met een andere Mac met een Thunderbolt, Firewire of USB-C. Vervolgens kunt u Migratie-assistent of zelfs Finder gebruiken om de bestanden te kopiëren die u nodig hebt. Deze modus heeft een enigszins beperkte toepassing, maar deze kan nuttig zijn.
Mac Start-toetsen voor elke situatie
Veel van deze opstartcombinaties zijn bedoeld voor het oplossen van problemen met je Mac. Het is misschien geen slecht idee om met een paar hiervan te spelen, zodat je niet verrast bent als je een probleem hebt. De herstelmodus heeft de meeste gereedschappen die u nodig hebt, maar dieper graven heeft nooit iemand pijn gedaan.
Het doet nooit pijn om bekend te zijn met de vele stappen die Apple Support u gaat stellen. Het kan geen kwaad als je probeert een van de beperkte Genius-afspraken bij je lokale Apple Store te krijgen.
Heeft u ooit de tijd gehad dat een van deze opstartopties uw Mac heeft opgeslagen? Is er een geheim voor het oplossen van Mac-problemen waarvan je denkt dat iedereen het zou moeten weten? Laat het ons weten in de comments.
Afbeelding: VadimVasenin / Depositphotos
Ontdek meer over: Boot Screen, Mac Tricks, macOS High Sierra.


