Tweak De Mac OS X Finder en vind bestanden nog sneller!
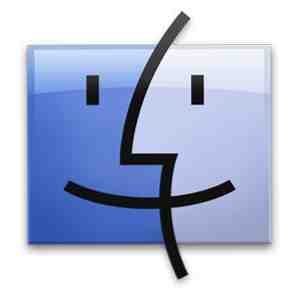
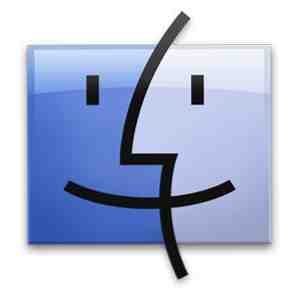 Een groot deel van onze tijd wordt besteed aan internet, maar voor veel mensen komt het computerbestandssysteem op de tweede plaats. Finder, de bestandsbrowser van Apple, biedt een zeer gladde manier om dit standaard te doen, en je zult een goede tijd kunnen klokken, zelfs als je niet alle fijne punten van de applicatie kent.
Een groot deel van onze tijd wordt besteed aan internet, maar voor veel mensen komt het computerbestandssysteem op de tweede plaats. Finder, de bestandsbrowser van Apple, biedt een zeer gladde manier om dit standaard te doen, en je zult een goede tijd kunnen klokken, zelfs als je niet alle fijne punten van de applicatie kent.
Het leren kennen van die fijne punten kan echter een extra (en altijd zeer welkome) boost geven aan uw productiviteit en algehele snelheid van het verwerken van bestanden.
U kent er waarschijnlijk al een paar - zoals de snelkoppelingen voor het kopiëren en plakken en verschillende weergaveopties. Maar andere functies zijn iets beter verborgen. Blader door deze tips om nog meer kennis te krijgen van de Finder-applicatie van Mac OS X..
1. Toon padbalk
In Finder's View menu, schakel op de “Toon padbalk” keuze. Deze padbalk - die is toegevoegd aan de onderkant van uw Finder-venster - toont het uitgebreide pad van de vaste-schijfpartitie op uw computer naar het momenteel geselecteerde bestand.

Dubbelklik op een van de tussenmappen om deze te openen in uw huidige Finder-venster of houd de opdrachttoets (cmd) ingedrukt terwijl u dubbelklikt om deze te openen in een nieuw Finder-venster. U kunt ook met de rechtermuisknop op een van de padcomponenten klikken om meer opties en mapgerelateerde services te bekijken.
2. Statusbalk tonen
Een andere handige weergaveoptie is de statusbalk, die kan worden ingeschakeld door de “Toon statusbalk” optie in het menu Weergave van de Finder. Net als de Padbalk, manifesteert deze statusbalk zich onderaan in uw Finder-venster.

Hoewel er niet veel interactiviteit mogelijk is, kunt u in de statusbalk snel verwijzen naar het aantal items dat in de huidige map is geselecteerd en naar de beschikbare schijfruimte op de vaste schijfpartitie.
3. Regelen door ...
U weet waarschijnlijk al hoe u bestanden in specifieke mapweergaven kunt sorteren. Sinds Mac OS X 10.7 Lion is deze functie aangevuld met de mogelijkheid om “Regelen” bestanden door een aantal kenmerken, door naar de sectie Arrange By van het menu View van Finder te gaan.

Zoals te zien is in de bovenstaande screenshot, groepeert dit de bestanden onder een van een aantal descriptoren, in plaats van ze alleen in één grote stapel te sorteren. Dit kan ook in elk van de verschillende weergavemodi worden gedaan.
4. Wijzig de Default Finder-map
De standaardzoekermap, dat wil zeggen de map die wordt weergegeven wanneer u een nieuw venster maakt in Finder, is standaard ingesteld op Alle mijn bestanden zoals geïntroduceerd door Mac OS X 10.6 Snow Leopard. Hoewel All My Files zeer nuttig is als een overzicht van welke bestanden recentelijk op uw computer zijn gebruikt, wilt u mogelijk een andere map in nieuwe Finder-vensters weergeven, zoals uw documenten of uw gebruikersmap..

Dit wordt vrij gemakkelijk bereikt door naar het tabblad Algemeen te gaan in het deelvenster Finder-voorkeuren. Met een vervolgkeuzemenu kunt u All My Files vervangen door een willekeurige map op uw computer.
5. Nieuwe map met selectie
Als u een willekeurig aantal bestanden selecteert en met de rechtermuisknop op de selectie klikt, verschijnt er een interessante functie in het contextmenu.

“Nieuwe map met selectie” doet precies wat het zegt; het maakt een nieuwe map in de huidige map, verplaatst de geselecteerde bestanden ernaar toe en laat u de mapnaam typen. Dit kan nog sneller worden gedaan door op de Command-Control-N-toetsen te drukken nadat u uw keuze hebt gemaakt.
6. Copy-Move
Hoewel er in Finder technisch gezien geen knip-en-plakfunctionaliteit is, is er een minder bekende functie die grotendeels hetzelfde doet.

Nadat je een bestand hebt gekopieerd, ga je naar het menu Bewerken van de Finder en houd je de Option-toets (alt) ingedrukt. Je zult merken dat het “Plak het item” knop verandert in “Item hier verplaatsen”. Net als bij knippen en plakken op andere besturingssystemen, verplaatst dit het gekopieerde bestand in plaats van het te dupliceren. Als u deze optie direct wilt gebruiken, kunt u de sneltoetscombinaties Command-C en Option-Command-V gebruiken om een bestand respectievelijk te kopiëren en te verplaatsen.
Welke trucs gebruik je tijdens het werken met Finder? Laat het ons weten in het commentaargedeelte onder het artikel!
Ontdek meer over: OS X Finder.


