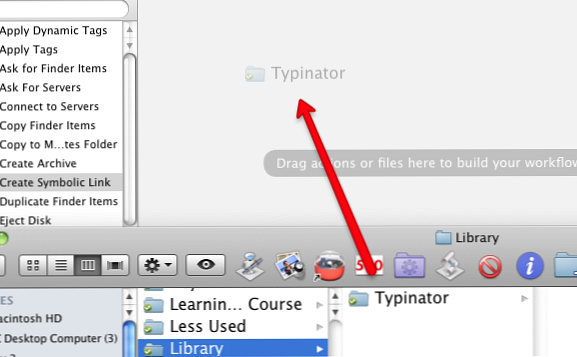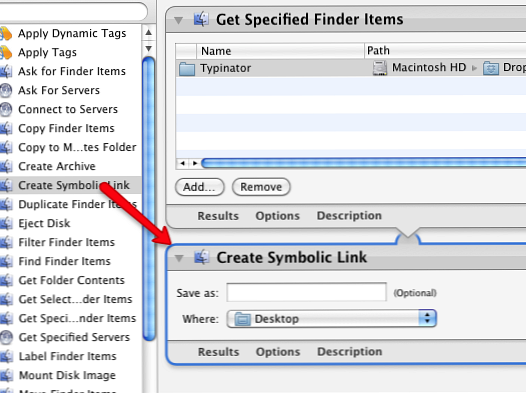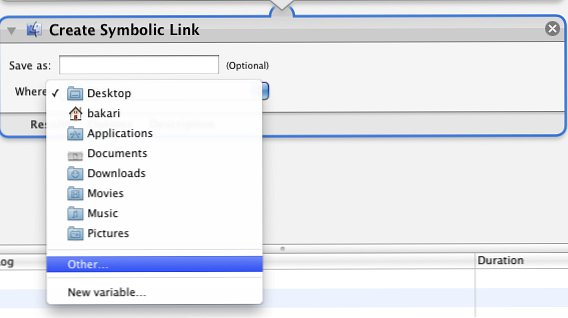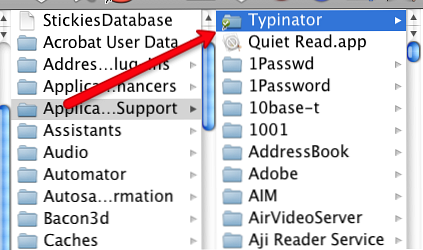Gebruik Automator om symbolische links naar Dropbox op Mac te maken

 Als u het geluk hebt om twee of meer computers en mobiele apparaten te hebben, weet u dat de grootste uitdaging bestaat in het gesynchroniseerd houden van bestanden tussen uw computers en apparaten. Voor sommige toepassingen waarin u hun bibliotheken regelmatig bijwerkt met nieuwe gegevens, zoals tekstuitbreidingsprogramma's zoals TextExpander, Typinator of Password, is het veel minder tijdrovend om de gegevens van die toepassingen gesynchroniseerd te houden tussen computers, zodat u niet opnieuw hoeft te werken. -meer de informatie meerdere keren in. Het gebruik van een service voor bestandsdeling zoals Dropbox is een zeer krachtige en gratis manier om bestanden gesynchroniseerd tussen computers te houden.
Als u het geluk hebt om twee of meer computers en mobiele apparaten te hebben, weet u dat de grootste uitdaging bestaat in het gesynchroniseerd houden van bestanden tussen uw computers en apparaten. Voor sommige toepassingen waarin u hun bibliotheken regelmatig bijwerkt met nieuwe gegevens, zoals tekstuitbreidingsprogramma's zoals TextExpander, Typinator of Password, is het veel minder tijdrovend om de gegevens van die toepassingen gesynchroniseerd te houden tussen computers, zodat u niet opnieuw hoeft te werken. -meer de informatie meerdere keren in. Het gebruik van een service voor bestandsdeling zoals Dropbox is een zeer krachtige en gratis manier om bestanden gesynchroniseerd tussen computers te houden.
We hebben al uitgelegd hoe mappen eenvoudig kunnen worden gesynchroniseerd buiten Dropbox met behulp van synlinks Hoe mappen eenvoudig kunnen worden gesynchroniseerd buiten Dropbox Symlinks gebruiken Meer informatie over het synchroniseren van bestanden en mappen tussen computers met behulp van Dropbox. Maar er zijn sommige toepassingen die zien waar het bestand naar wijst in plaats van de alias zelf. Als u de gegevens van die toepassingen in Dropbox wilt laten werken, moet u de naam a maken “symbolische link” naar je Dropbox-station.
Laat de chique term je niet afzetten, symbolische koppelingen vertrouwen eenvoudigweg op specifieke padinformatie om een bestand te vinden. Een Mac-alias van een bestand is soms niet genoeg. Er zijn manieren om op de Commandoregel symbolische koppelingen te maken, maar als u daar liever geen vuile handen van krijgt, kunt u een goede oude Automator-hack gebruiken om dropbox symbolische koppelingen voor u te maken.
Voor deze zelfstudie laat ik je zien hoe je een symbolische link maakt voor Typinator, maar deze how-to kan ook van toepassing zijn op TextExpander, 1Password en andere soortgelijke applicaties. Als je de moeite neemt om dit in te stellen, krijg je uiteindelijk succes als je ziet hoe snel je geselecteerde bestanden worden bijgewerkt op je computers via Dropbox. Deze tutorial gaat ervan uit dat je de Dropbox-client al op je Mac hebt geïnstalleerd. Als je nieuw bent bij Dropbox, download dan de gratis PDF MUO-gids, De eerste onofficiële gids voor Dropbox De onofficiële gids voor Dropbox De onofficiële gids voor Dropbox Er is meer voor Dropbox dan je misschien denkt: je kunt het gebruiken voor het delen van bestanden, back-ups maken uw gegevens, het synchroniseren van bestanden tussen computers en zelfs uw computer op afstand bedienen. Lees verder .
Download en installeer actie
Om uw symbolische link te maken met behulp van de Automator, moeten we de actie van Junecloud downloaden. Wanneer u op de site klikt, scrollt u naar beneden en klikt u op de groene downloadknop. Na de .dmg bestanden downloaden naar uw computer, open deze als deze niet automatisch wordt geopend.

Open vervolgens Automator en ga naar Bestand> Importeren, en zoek dan de Maak een symbolische link actie in de map Junecloud .dmg.
Maak de symbolische linkactie
-
- Zoek vervolgens het bestand waarvoor u een symbolische koppeling wilt maken. In dit geval vinden we het bestand Typinator of TextExpander in uw Home Bibliotheek> Toepassingsondersteuning> Typinator.

- Maak een nieuwe map in je Dropbox-map en geef deze een naam “Bibliotheek“. Beweeg vervolgens - kopieer niet - de Typinator-map vanuit uw Application Support-map naar de nieuwe Bibliotheek-map in Dropbox.
- Ga nu terug naar Automator en maak een nieuwe workflow. Sleep de Typinator-map in Dropbox en plaats deze in het hoofdwerkstroomvenster van Automator.
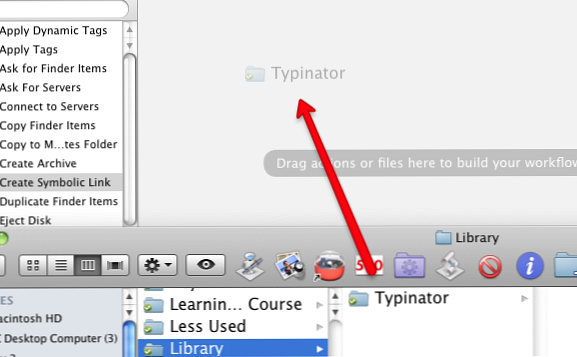
- Klik op Bestanden en mappen in het bibliotheekvenster van Automator en zoek de Maak een symbolische link actie. Sleep die actie naar het werkstroomgebied onder de Typinator / zoekspecifieke zoekeritems actie.
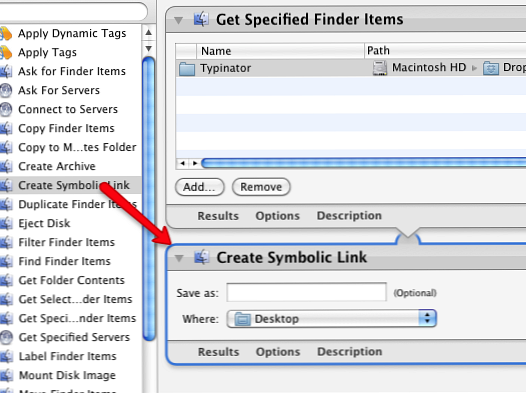
- In de Symbolische link actie, klik op de knop naast het woord, “Waar.” Verander de locatie van desktop naar Application Support in uw Home Library-map. Dezelfde map waaruit u de Typinator-map hebt verplaatst.
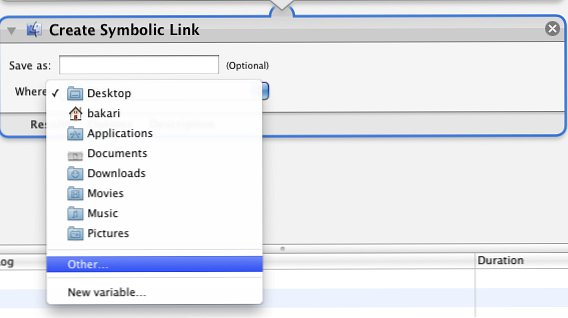
- Voer nu de actie uit door op te klikken Rennen knop in de menubalk van Automator. Het zou je symbolische link moeten maken. Om ervoor te zorgen, open je de map Home Library en je zou de gelinkte Typinator-map moeten zien.
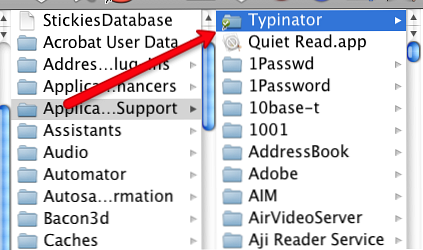
Synchroniseren met een andere Mac (s)
Tot nu toe heb je misschien het gevoel dat je de band van je auto hebt veranderd. Maar vergeet niet dat al dit mechanische werk u op de lange termijn veel tijd zal besparen.
Ga nu naar je andere Mac, je laptop bijvoorbeeld, waarin je wilt synchroniseren met het Typinator- of TextExpander-bestand in je Dropbox-account. Download de Creëer symbolisch actie naar die Mac en installeer het in Automator op dezelfde manier als hierboven.
Als je Typinator of TextExpander al hebt geïnstalleerd op je tweede Mac, ga dan naar de startpagina Bibliotheek> Toepassingsondersteuning map en prullenmand de map Typinator of TextExpander die zich daar bevindt. De reden is dat je die map wilt vervangen door die in je Dropbox.
Doe nu exact dezelfde instellingen in Automator die u hierboven hebt gedaan. Sleep de Typinator-map in Dropbox naar het werkstroomgebied in Automator en voeg de Creëer de symbolische link actie en wijzig de locatie in de Home Bibliotheek> Application Support van je externe Mac. Eindelijk, voer de workflow uit. Zorg ervoor dat de symbolische koppeling wordt weergegeven in de map Application Support van uw externe Mac.
The Joys Of Syncing
Nu zou je dezelfde exacte Typinator- of TextExpander-fragmenten op beide Macs moeten zien. Als dit niet het geval is, probeert u de toepassingen te sluiten en opnieuw te starten.
Wanneer u nieuwe fragmenten aan een van de applicaties toevoegt, worden deze vrijwel onmiddellijk bijgewerkt via Dropbox, waardoor u - mijn tijdbesparende vriend in automatisering - alle moeite bespaart om dezelfde fragmenten op beide computers handmatig in te voeren. Dit is hoe informatisering zou moeten werken.
Laat me weten hoe deze zelfstudie voor webautomatisering voor jou werkt. Als u symbolische koppelingen gebruikt met andere apps, laat ons dan weten welke.
Als je geïnteresseerd bent in andere manieren om mappen te delen via andere computers, lees dan Jeffry's uitstekende artikel - Onderzoeksgegevens delen en synchroniseren met andere computers Onderzoeksgegevens delen en synchroniseren met andere computers Onderzoeksgegevens delen en synchroniseren met andere computers Lees verder .
Ontdek meer over: Computerautomatisering, Dropbox.