10 tips voor Google Documenten die seconden in beslag nemen en u tijd besparen
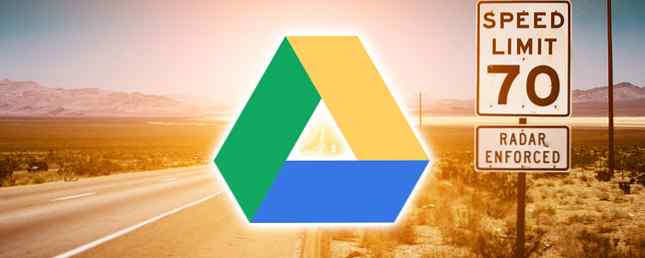
2006 was een mijlpaal in de geschiedenis van Google. The Oxford English Dictionary geaccepteerd “Google” als een werkwoord.
Sindsdien hebben we heel wat gedaan om die actie de grammatica voor ons online leven te maken. We volgen de specifieke syntaxis om informatie te zoeken. We volgen de regels van de Gmail-netiquette Op een goede opmerking: 4 soorten e-mails die u kunt schrijven om uw dag te beginnen met een goede opmerking: 4 soorten e-mails die u kunt schrijven om uw dag te beginnen Inspirerende citaten lezen, een geslaagde dag visualiseren en herhalen een reeks affirmaties zijn enkele van de manieren om een dag optimistisch te beginnen. Heeft u overwogen dat het verzenden van een e-mail net zo goed kan werken? Lees verder . En we lezen met ontzag en woede terwijl Google ons toekomstige leven beïnvloedt 4 Verrassende manieren waarop Google je leven snel zal beïnvloeden 4 Verrassende manieren Google zal je leven snel beïnvloeden Implicaties voor tijd en ruimte zullen we niet snel zien, maar hier zijn een paar Google-projecten die de manier waarop u leeft de komende jaren gaan veranderen. Lees verder .
Als Chrome de snelste manier is om elke ochtend op internet te komen, is Google Drive de plaats voor productiviteit op het werk. De populariteit van Google Drive heeft de cloud een prettige plek gemaakt om te zijn. Van alle hulpprogramma's op Google Drive is Documenten als de teksteditor de eerste keuze voor dagelijkse taken. En elke dag kunnen we doen met een aantal tekstverwerkingstips Word Processing in Google Docs? 5 Belangrijke tips om in gedachten te houden Word Processing in Google Docs? 5 Belangrijke tips om in gedachten te houden Het grootste deel van mijn leven was Microsoft Word de tekstverwerker die je kon gebruiken als je serieus werk ging doen. Natuurlijk, er waren alternatieven zoals Corel WordPerfect en later OpenOffice, ... Lees meer dat het werken in Google Documenten productiever maakt. Dit zijn er tien.
Laten we beginnen met deze kleine snelheidstip om de bal aan het rollen te krijgen:
Ga rechtstreeks naar Google Documenten vanuit de App Launcher wanneer u bent ingelogd bij andere Google-producten. Klik op de App Launcher en je vindt Documenten in de Meer sectie.
Snel zoeken in Google Drive
U kunt zoeken naar een specifiek bestand of specifieke map in Google Drive of de startschermen van Documenten, Spreadsheets en Presentaties door een woord of woordgroep in te voeren in het zoekvak bovenaan. Met de kleine vervolgkeuzepijl naast het vak kunt u uw zoekopdracht verfijnen met drie opties:

- Bestandstype: Mappen, documenten, PDF's, foto's, pdf's, enz.
- Opent met: Google Docs, Google Drawing, Google Spreadsheets, elke specifieke add-on geïnstalleerd, enz.
- Eigendom: Eigendom van mij, Niet in eigendom van mij, Eigendom van iedereen.
Hierna kunt u uw zoekopdracht verfijnen in Drive met behulp van specifieke frases of commando's.
Als je wilt snelheid door de zoekopdracht, voer een zin in of een exacte aanhaling met betrekking tot het bestand dat u wilt openen. Google Drive opent het document en markeert het zoekwoord dat u hebt gebruikt. Net als Google Zoeken kunt u de Booleaanse operator gebruiken Word beter bij het vinden van spullen met zoekmachines: Booleaanse zoeklogica uitgelegd Beter worden in het vinden van spullen met zoekmachines: Boolean Search Logic Explained Het vergt slechts een half miljoen van de duizenden servers van Google om ongeveer 50 vragen te stellen miljard geïndexeerde pagina's, duurt het aanzienlijk langer om alleen de eerste pagina met zoekresultaten te scannen. Daar komt nog bij dat ... Lees meer s (bijv. “OF”) om het bereik van uw zoekopdracht uit te breiden.
Snelheidstip: Druk op / (schuine streep naar voren) om naar het vak Zoeken te gaan.
Google-ondersteuningspagina's bevat de volledige lijst met zoekopties in Google Drive. En vergeet ook niet in de prullenbak te zoeken!
Gaan naar “Verborgen” Menuopdrachten Sneller
Google Docs verschilt niet van andere kantoorpakketten. Het is misschien eenvoudiger dan MS Word, maar het menu bevat nog steeds veel opdrachten. druk op Alt + / om toegang te krijgen tot de zoekfunctie voor menu's. Typ in wat u zoekt en presto - de functie wordt geopend.

Het menuzoekvak is ook een serendipte manier om andere bewerkingstools te ontdekken die Google Documenten te bieden heeft.
Van idee tot eerste concept met Google Keep
Google Keep is een handig hulpmiddel om snel notities te noteren. Een van de beste Google Keep-trucs 4 Google houdt tips en trucs voor betere notities, lijsten en taken 4 Google houdt tips en trucs voor betere notities, lijsten en taken lezen is om Google Keep te gebruiken om tekst in elke foto te pakken en verander het in digitale tekst. Maar wist u dat u met een enkele klik een Google-document kunt maken met een Google Keep-notitie?

Dankzij deze export kunt u uw ideeën uitbreiden, bewerken en oppoetsen in Google Documenten. Voor studenten en schrijvers is deze naadloosheid een mooie tijdbesparende functie.
Zie de woorden die u het meest gebruikt met een Word Cloud
Schrijvers, studenten en academici kunnen woordwolk gebruiken of een tagwolk om snel bij het thema van een document te komen. Word clouds helpen ons ook vaker de woorden te zien die we gebruiken (of misbruiken). We hebben eerder gezien hoe een woordwolk een interessante tool is om informatie te visualiseren. It's Not Word Bling: 7 Interessante manieren waarop je met Word Clouds kunt spelen Het is geen Word Bling: 7 Interessante manieren waarop je met Word Clouds kunt spelen We, de bewoners van het web , die hier wonen en werken, noemen ze ook als tag clouds. Bel hun “woordwolken” of “tag wolken” - het zijn visualisatiehulpmiddelen die uw hersenen helpen informatie te verwerken ... Lees meer .
Gebruik in Google Documenten de Tag Cloud Generator voor elk document met 50 woorden of meer. De gratis add-on voor Google Drive kan worden gevonden en geïnstalleerd van Add-ons (menu)> Add-ons krijgen ...
Open de add-on in het menu. De tagwolk wordt weergegeven op een klein paneel aan de rechterkant. Als u doorgaat met schrijven, gebruikt u de blauwe Vernieuw de cloud om de tagwolk opnieuw te genereren.

Het display had groter of uitbreidbaar kunnen zijn, maar dat is een kleine klacht tegen deze functionele gadget. De Tag Cloud Generator werkt ook met spreadsheets.
Zoeken en invoegen met een klik
Met de Research Tool hoeft u het document waaraan u werkt niet meer te verlaten om informatie te zoeken. Het openen van een ander browsertabblad is een tijdrovend bezinksel op zich. De ingebouwde onderzoekstool die u helpt bij het zoeken, invoegen en citeren van extra informatie in het Google-document of de Google-dia waaraan u werkt. Ga naar Hulpmiddelen> Onderzoek.
U kunt citaten toevoegen en citeren met een klik. Typ het onderwerp voor een aanhalingsteken of selecteer een woord uit het document.

Citaatformaten gevolgd zijn - MLA, APA en Chicago. Zoals je kunt zien in de bovenstaande schermafbeelding, is het invoegen van citaten met de juiste citaat slechts een deel. De onderzoekstools kunnen ook worden gebruikt om een verscheidenheid aan gegevens aan te halen - inclusief statistische gegevens in tabellen. Het gebruik van de zoekopties spreekt voor zich. Gebruik bijvoorbeeld de. Als sommige gegevens in uw Google Drive zijn verborgen persoonlijk filter om naar de informatie te zoeken.
Snel opmaak toepassen op meerdere tekstselecties
De Verf formaat tool in Google Documenten helpt u bij het repliceren van een specifieke indeling naar een ander deel van de inhoud. Selecteer en formatteer een willekeurige tekst. Klik op de Verfroller pictogram in uw werkbalk en selecteer de tekst waarop u de opmaak wilt toepassen. Het originele formaat is “gekopieerd” naar deze tweede tekst.

Maar wat als u de tekst op meerdere plaatsen in uw document wilt opmaken? Eenvoudig - dubbelklik op het pictogram van de verfroller in plaats van op de enkele klik. Markeer meerdere tekstselecties en kopieer dezelfde opmaak naar elke selectie.
Grijp Royalty-vrije Beelden
Google Documenten bevat Google Image Search waarmee u snel foto's in uw documenten kunt vinden en invoegen. Google geeft je ook twee andere rijke bronnen voor afbeeldingen - LIFE en Stock Photos. Afbeeldingen uit de archieven van LIFE zijn gelabeld voor commercieel hergebruik met aanpassing. In 2012 beheerde Google 5.000 nieuwe foto's van natuur, weer, dieren, sport, eten, onderwijs, technologie, muziek en acht andere categorieën.

Google geeft aan dat de afbeeldingen alleen voor persoonlijk of commercieel gebruik beschikbaar zijn in Google Drive en moeten worden gebruikt in overeenstemming met hun programmabeleid.
Ook: u kunt elke afbeelding invoegen op URL. De afbeelding wordt in uw document opgeslagen, dus zelfs als het originele bronbestand van het web wordt verwijderd, wordt uw document niet weergegeven als een lege plaatsaanduiding.
Iemand's aandacht krijgen bij een reactie
Samenwerkings Google Documenten worden mogelijk gemaakt door reacties. Google Documenten biedt een snelle manier om personen individueel te taggen, zodat ze op de hoogte worden gesteld van eventuele opmerkingen die u in een document maakt. Selecteer het punt in het document voor de opmerking. Kiezen Invoegen> Reactie. Typ in het vak Opmerking een @ of + teken, begin dan met het typen van de naam van de persoon die u op de hoogte wilt stellen.

Google Documenten kiest automatisch de naam uit uw Gmail-contactenlijst en informeert hen met een e-mail. Als de persoon geen directe toegang tot het document heeft, moet u het machtigingsniveau voor de gebruiker instellen.
Snel door Math-snelkoppelingen
Google Documenten is erg handig Vergelijkingseditor. Ga naar Invoegen> Vergelijking. Je kunt niet alleen eenvoudig vergelijkingen maken met de symbolen, operatoren, variabelen en pijlen die worden aangeboden, maar ook samenwerken met je teamleden.
Hier is een video van Daniel Kaufmann's YouTube-kanaal:
Gebruik om het proces te versnellen snelkoppelingen voor automatisering. Bijvoorbeeld, als u typt “\ alpha” in een vergelijking gevolgd door een spatie of een haakje, Google Docs converteert uw typen naar een alpha. U kunt eenvoudig superscripts en subscripts toevoegen door op “^” en “_” sleutels, respectievelijk. invoeren “\ frac” voor breuken.
Google Support heeft de volledige lijst met snelkoppelingen voor vergelijkingen.
De snelkoppelingen voor ander tijdsbesparing
Voordat we vergeten hoe snelkoppelingen de ultieme tijdwinst kunnen zijn - Hit “CTRL + /” op je toetsenbord om de enorme lijst weer te geven die Google Drive heeft opgesteld voor sneller documentbeheer. Veel van de snelkoppelingen voor Gmail-navigatie en die voor Drive zijn vergelijkbaar. Met Google Drive kun je ook je eigen snelkoppelingen maken.
Ga naar Hulpmiddelen> Voorkeuren> Automatische vervanging.

U kunt de velden gebruiken om regelmatig gebruikte woorden, e-mailadressen, afkortingen en zelfs vaak verkeerd gespelde woorden met de juiste versies automatisch in te voegen.
Het is ook de moeite waard om te selecteren Koppelingen automatisch detecteren en Lists automatisch detecteren in het dialoogvenster Voorkeuren.
U kunt met succes beargumenteren dat de ultieme snelle tip is om Google Drive-sjablonen te gebruiken 10 Money Management Tools in Google Drive die u vandaag zou moeten gebruiken 10 Money Management Tools in Google Drive dat u vandaag zou moeten gebruiken Het probleem met geld is dat als u het niet beheert , je eindigt zonder het. Wat dacht je van handige hulpprogramma's voor het beheren van geld waarmee je meteen aan de slag kunt in je Google Drive-account? Lees verder . Wanneer u de diepte van de schijf induikt, kan elke kleine functie u helpen professioneel ogende documenten te maken. Hoe Google Documenten u als een professional kan helpen overkomen Hoe Google Documenten u kan helpen overkomen als een professional Google Documenten heeft een enorm, gratis repository van kant-en-klare sjablonen die je voor bijna elk professioneel scenario kunt gebruiken. Laten we vijf veelgebruikte documenten bekijken die op de werkplek nodig zijn. Lees verder . De juiste snelheidstip helpt je om dat veel sneller te doen.
Ben je een student, professional of een huisvrouw? Hoe gebruik je Google Docs elke dag? Welke zijn de kleine functies die een tijdbesparende gewoonte zijn geworden? Vertel het ons hieronder.
Image Credits: snelweg via Shutterstock
Meer informatie over: Google Documenten, Google Drive, sneltoetsen op het toetsenbord.


