10 tips voor elke Dropbox-gebruiker die een bestand wil delen
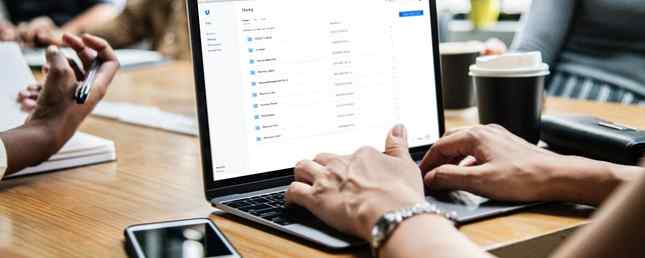
Als je werkt op een computer, in een team van mensen of als freelancer, is Dropbox het standaardonderdeel van je leven. Maar Dropbox is veel meer dan alleen een plaats om je werkbestanden op te slaan en te synchroniseren. 15 Dingen die je niet wist dat je met Dropbox kon doen 15 Dingen die je niet wist dat je met Dropbox kunt doen Cloudopslagservices zijn voorbij, maar Dropbox is waarschijnlijk degene die hier het langst is geweest. En nu heeft het zijn spel verhoogd met een groot aantal nieuwe functies. Laten we onderzoeken. Meer lezen tussen uw laptop en mobiele apparaten.
Dropbox is een ecosysteem geworden voor samenwerking bij projecten, het verzamelen van documenten en het delen van belangrijke bestanden. Maar omdat je hele professionele leven in Dropbox terechtkomt, kan het moeilijk zijn om de verschillende delen van Dropbox te beheren. De simplistische mapstructuur zal zeker zeker niet helpen als je je bestanden wilt delen. Dat is waar onze tips en trucs binnenkomen.
1. Deel onmiddellijk elk bestand met iedereen

Dropbox had vroeger een afzonderlijk systeem voor het delen van bestanden vanuit je Dropbox-account. U moest de map Public gebruiken en automatisch openbare links genereren voor alles in de map. Nu heeft Dropbox de workflow vereenvoudigd.
Er zijn nu meerdere manieren om een bestand of map op Dropbox te delen.
Wanneer u een bestand bekijkt, kunt u snel naar de Delen sectie en maak een link. Nu heeft iedereen met de link toegang tot het bestand.
Als u op zoek bent om samen te werken met mensen in een bestand of map, kunt u deze het beste direct toevoegen aan Dropbox-delen.
2. Herstel verwijderde bestanden

Per ongeluk een bestand verwijderd uit Dropbox? Maak je geen zorgen, er is een eenvoudige manier om het terug te krijgen, zolang het maar minder dan 30 dagen geleden is sinds het verwijderingsproces. Als u verwijderde bestanden tot 120 dagen wilt bewaren, moet u upgraden naar Dropbox Professional.
Open de Dropbox-website, ga naar de bestanden sectie en klik op Onlangs verwijderd. Net als de Prullenbak op uw computer ziet u een lijst met bestanden die u onlangs hebt verwijderd. Selecteer de revenant-bestanden en klik op de Herstellen om ze terug te zetten naar hun oorspronkelijke plaats.
3. Keer terug naar een oude versie van een bestand

Een van de beste functies van Dropbox is de revisiegeschiedenis. Als u een schrijver of een redacteur bent, zult u het gemak waarderen waarmee u onmiddellijk kunt terugkeren naar een oudere versie van hetzelfde document.
Klik op de menuknop naast het bestand en selecteer Versiegeschiedenis. Je ziet een lijst met alle verschillende versies van het bestand dat Dropbox heeft opgeslagen, samen met het tijdstempel en de gebruiker die de wijziging heeft doorgevoerd. Klik op één versie om er een voorbeeld van te bekijken. Gebruik de Herstellen om terug te schakelen.
4. Verzoek om bestanden

Als je Dropbox gebruikt om verschillende soorten bestanden van verschillende gebruikers te verzamelen, is de functie Bestanden aanvragen De eenvoudigste manier om bestanden rechtstreeks in Dropbox te ontvangen De eenvoudigste manier om bestanden rechtstreeks in Dropbox te ontvangen Het ontvangen van bestanden van anderen was nog nooit zo eenvoudig dankzij deze nieuwe en geweldige functie van Dropbox. Meer lezen bespaart u veel tijd. Met deze functie kunt u een koppeling en een unieke map maken die eraan is gekoppeld.
U kunt deze link naar iedereen verzenden en zij kunnen elk bestand aan de map toevoegen. Ze hoeven zelfs geen Dropbox-gebruiker te zijn.
Klik in de zijbalk op Bestandsverzoeken en gebruik vervolgens de Vraag bestanden aan knop om te beginnen. Voer de naam van de map in, waar u de map opslaat, een deadline opgeeft, de link genereert en verzendt!
5. Belangrijke mappen met ster voor snelle toegang

Dropbox is mogelijk een opslagplaats voor al uw belangrijke werkbestanden, archiefdocumenten, thuisdocumenten en zelfs uw fotobibliotheek. Als je gewoon de mappenstructuur van Dropbox gebruikt om alles te ordenen, besteed je veel tijd aan het vinden van de juiste map.
Dit is waar starring binnenkomt. Kies een aantal mappen die je vaak gebruikt en Ster hen. De volgende keer dat u de Dropbox-website of de app opent, ziet u deze mappen bovenaan.
6. Bewaar bestanden voor offline gebruik

U kunt niet altijd verbonden zijn met internet. Het is een goed idee om een paar belangrijke bestanden op te slaan voor offline gebruik. Als je Dropbox Basic-account gebruikt, kun je individuele bestanden offline opslaan (met de iOS- en Android-app), gratis. Om mappen op te slaan, moet je upgraden naar een Dropbox Professional-account.
Tik op de menuknop wanneer u een bestand bekijkt en tik op Offline beschikbaar maken om het bestand op uw apparaat op te slaan.
7. Gebruik Selectieve synchronisatie om opslagruimte te besparen

Zodra je Dropbox op je Mac of Windows-pc hebt geïnstalleerd, ga je naar instellingen en vind de Selectieve synchronisatie keuze. Met deze functie kun je ervoor kiezen om alleen een geselecteerd aantal mappen met je computer te synchroniseren in plaats van je hele Dropbox-account.
Dit is een goede manier om ervoor te zorgen dat uw fotoback-up of andere grote bestanden geen ruimte op uw computer innemen.
8. Wijzig de URL om Direct Download Link te krijgen
Hier is een coole kleine hack om de gebruikersinterface van Dropbox te omzeilen om een voorbeeld van een bestand te bekijken. In plaats van een popup te ontwijken die je blijft vragen om je aan te melden bij Dropbox, hoef je de URL maar een beetje te wijzigen. Voeg aan het einde van een gedeelde URL van Dropbox de “dl = 0” deel met “dl = 1“. Opnieuw laden en het bestand wordt onmiddellijk gedownload.
9. Gebruik 2-factorenauthenticatie en PIN-vergrendeling

Als je op mij lijkt, gebruik je Dropbox om niet alleen belangrijke documenten te synchroniseren, maar ook een wachtwoordkluis voor services zoals 1Password. De 5 beste wachtwoordmanagers voor je iPhone De 5 beste wachtwoordmanagers voor je iPhone Moet je je wachtwoorden onthouden? U hebt een wachtwoordbeheerder nodig. Hier zijn de beste wachtwoordmanagers voor je iPhone. Lees verder . Dit betekent dat je je Dropbox-account wilt beschermen. En een complex wachtwoord is niet genoeg.
Het beste dat u kunt doen, is 2-factorenauthenticatie inschakelen (met een sms-OTP of Google Authenticator). Ga naar je Persoonlijke instellingen > Veiligheid en schakel aan Tweestapsverificatie.
Ga op uw iPhone of Android-telefoon naar de instellingen gedeelte van de Dropbox-app en schakel de vergrendelingsfunctie in. U kunt een Pin-lock, vingerafdruk of zelfs Face ID-authenticatie op uw iPhone X gebruiken Is Face-ID op de iPhone X goed? Is Face ID op de iPhone X goed? Weg is de startknop. Weg is de vingerafdrukscanner. Het is tijd om plaats te maken voor Face ID. Lees verder .
10. Scan documenten direct naar Dropbox

Dropbox is waarschijnlijk waar uw gescande documenten terechtkomen. Het maakt niet uit of u een scanner-app van derden zoals CamScanner Scan Documenten op uw telefoon gebruikt met CamScanner voor Android Documenten scannen op uw telefoon met CamScanner voor Android U kunt deze handige app gebruiken om elk document rechtstreeks vanaf uw telefoon te scannen. Lees verder . Nu kunt u de tussenpersoon verwijderen en gescande documenten rechtstreeks uploaden met de Dropbox-app op uw iPhone of Android-smartphone.
Tik na het openen van de app op + knop en selecteer Document scannen. Volg de aanwijzingen op het scherm om een foto te maken en deze om te zetten in een gescand documentformaat. Kies vervolgens waar u het document wilt opslaan.
Nu, meester Dropbox-papier
Nu je Dropbox onder de knie hebt, is het tijd om Dropbox Paper aan te nemen. Papier is het antwoord van Dropbox op Google Docs. Het is een moderne kijk op een samenwerkingstool voor documenten en het is eigenlijk best leuk. In veel opzichten (het ontwerp, de vermeldingen, het ingebouwde taakbeheer) is het ronduit beter dan Google Docs 11 Duidelijke redenen om Dropbox Paper te proberen 11 Duidelijke redenen om Dropbox-papier te proberen We hebben 11 aantrekkelijke redenen om Dropbox Paper te proberen. De nieuwe online documenttool is goed van start gegaan met functies voor persoonlijk gebruik en samenwerking. Lees verder .
Ontdek meer over: Cloud Storage, Collaboration Tools, Dropbox.


