3 eenvoudige manieren om pagina's in omgekeerde volgorde af te drukken
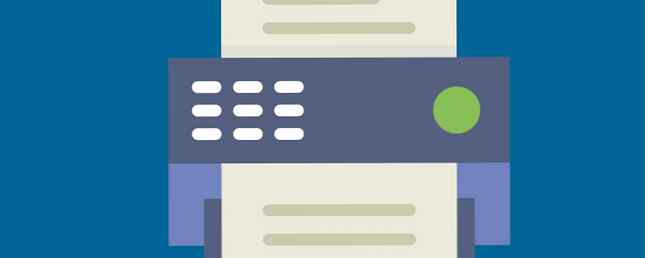
Er is altijd een juiste manier om uw documenten af te drukken Hoe Microsoft Office-documenten op de juiste manier te printen Hoe Microsoft Office-documenten op de juiste manier te printen Is het soms onmogelijk om documenten precies zo te printen als u wilt? Wij kunnen helpen! We laten u al uw afdrukopties zien en helpen u bij het kiezen van de juiste instellingen voor perfect geprinte documenten. Lees verder . Sommige inkjetmodellen drukken pagina's af met de bedrukte zijde aan de bovenkant, wat betekent dat u de afdrukopdracht handmatig handmatig moet omkeren.
Dit is niet echt een probleem bij het afdrukken van slechts een paar pagina's, maar als u een riem op uw handen hebt, is het verstandig ze in omgekeerde volgorde af te drukken, zodat u de bundel netjes kunt sorteren.
Laten we drie eenvoudige manieren bekijken om afgedrukte pagina's om te keren.
1. Stel het in Microsoft Word in
Microsoft Word heeft één opdracht die de printer ertoe dwingt om elke afdruktaak in omgekeerde volgorde af te drukken:
- Open Word en klik vervolgens op Opties> Geavanceerd.
- Blader door en kom naar de Afdrukken sectie aan de rechterkant.
- Wanneer u een pagina wilt omkeren, selecteert u de Pagina's in omgekeerde volgorde afdrukken selectievakje. Klik OK en verlaat het optiescherm.

2. Plaats het in uw printervoorkeuren
De meeste printers geven u nauwkeurig afgestemde controle over het proces van het afdrukken van pagina's. Ik heb een Samsung-printer en op het tabblad Geavanceerd kan in de omgekeerde volgorde worden afgedrukt. Uw printer heeft ook de optie. Zo kun je het meestal instellen:
- Klik op de Pagina instellingen tab in Voorkeursinstellingen voor afdrukken.
- Controleer de Afdrukken vanaf laatste pagina doos.
- Klik OK.

3. Plaats het in elke printer vanuit elke toepassing
Als u geen opdracht voor omgekeerde printopdrachten of selectievakjes in de voorkeuren van de printer of in het dialoogvenster Afdrukken van de toepassing kunt vinden, voert u eenvoudig het gewenste paginabereik in omgekeerde volgorde in het dialoogvenster Afdrukken in Paginabereik.
Als u bijvoorbeeld pagina 1 tot 5 van een document afdrukt, voert u dit in “5-1” zoals hieronder, klik dan Afdrukken.

Deze kleine tips helpen u uw afdrukefficiëntie te verbeteren en sorteren al uw pagina's op een meer georganiseerde manier.
Vertel ons over de enige tip waarmee u uw productiviteit elke dag kunt verbeteren.
Afbeelding tegoed: Olha Chernova via Shutterstock
Ontdek meer over: Afdrukken.


