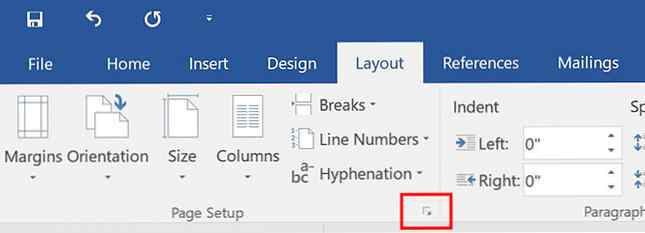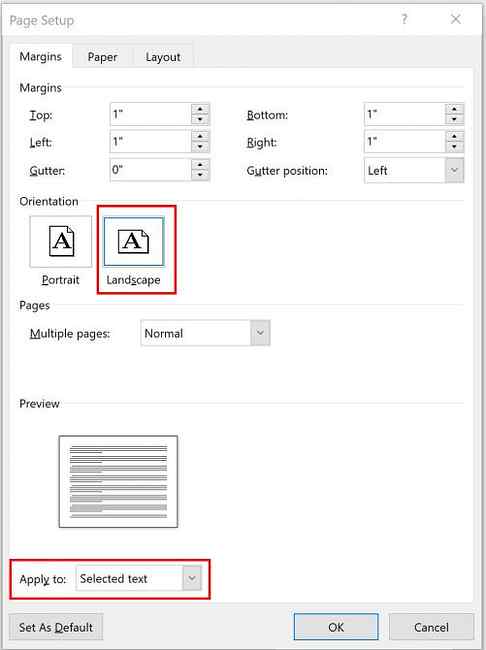3 Microsoft Word-formuletrucs die u echt moet weten

Microsoft Word kan zoveel meer dan alleen papieren en rapporten typen. Van het wijzigen van de richting van afzonderlijke pagina's tot het toevoegen van diagonale lijnen in uw tabellen, tot het insluiten van lettertypen, er is genoeg dat u kunt doen om uw documenten aan te passen aan uw exacte behoeften.
Truc 1: sluit lettertypen in documenten in

Als u een Word-document met een vriend of collega wilt delen voor bewerking, wilt u dat zij het document precies zien zoals u het hebt gemaakt. Een belangrijk element daarvoor is het lettertype. Maar als uw vriend of collega dat lettertype niet op hun computer heeft geïnstalleerd, zullen zij het niet zien.
En dat is waar lettertypen worden ingebed. Om een lettertype in te voegen in een Word-document, doe je het volgende:
- Klik Office-logo / Bestand > opties.
- Ga naar de Opslaan tab.
- Onder Behoud de trouw bij het delen van dit document je kunt controleren Sluit lettertypen in dit bestand in.
U kunt ervoor kiezen om geen gewone systeembestanden te embedden, wat zeker wordt aanbevolen. U kunt er ook voor kiezen om alleen de tekens in te voegen in het lettertype dat in het document wordt gebruikt. Dit is handig als u de bestandsgrootte klein wilt houden maar niet wordt aanbevolen als van uw ontvanger wordt verwacht dat hij het document bewerkt.
Hoeveel de bestandsgrootte zal toenemen, hangt helemaal af van uw lettertype en kan nog groter worden als u de vetgedrukte en cursieve lettertypen opneemt.
Deze functie werkt alleen met TrueType-lettertypen OTF vs. TTF-lettertypen: welke is beter? OTF vs. TTF-lettertypen: welke is beter? De meeste lettertypen zijn tegenwoordig OTF of TTF, maar wat betekent dat? Wat zijn de verschillen? Zou het je kunnen schelen? Meer lezen (TTF) waarmee insluiten mogelijk is. Afhankelijk van de licentie van het lettertype, kunt u deze mogelijk niet insluiten.
Truc 2: Diagonale lijnen invoegen in tabellen

Het invoegen van diagonale lijnen in tabellen is een handig ontwerpelement om uw tabellen op te splitsen en aan te tonen dat sommige van uw cellen unieke informatie bevatten.
- Nadat u uw tabel hebt gemaakt, plaatst u uw cursor in de cel waar u een diagonale lijn wilt invoegen.
- In de Huis tab vind de paragraaf paneel, klik op de borders drop-down menu.
- U kunt kiezen tussen een diagonale lijn van links naar rechts of een lijn die van links naar rechts omhoog gaat.
Hoewel dit een scheidingslijn maakt binnen de cel, worden er in feite geen twee afzonderlijke cellen gemaakt om in te typen.
Truc 3: verander de richting van een specifieke pagina
Als u een lang document hebt dat is gevuld met diagrammen of tabellen, is het mogelijk dat u voor een aantal van uw pagina's een liggende afdrukstand selecteert.
- Selecteer de tekst op de pagina die u wilt wijzigen in liggend.
- Ga naar de lay-out tab en klik op de pijl in de hoek van de Pagina instellingen paneel.
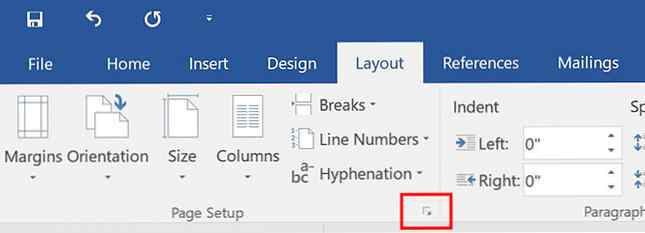
- In de marges tabblad, onder oriëntering, Klik Landschap.
- Onder Voorbeeld voor Van toepassing op, kiezen Geselecteerde tekst in het vervolgkeuzemenu.
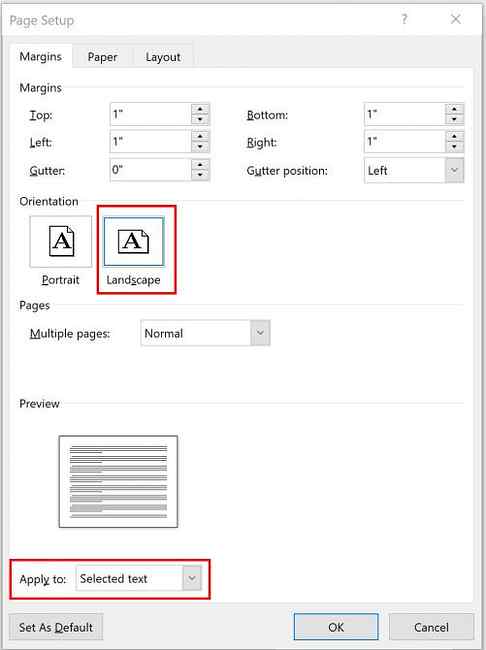
Afbeelding Krediet: dennizn / Depositphotos
Ontdek meer over: Microsoft Word.