3 Snelle productiviteitstips Elke Microsoft Outlook-gebruiker zou moeten beginnen met gebruiken
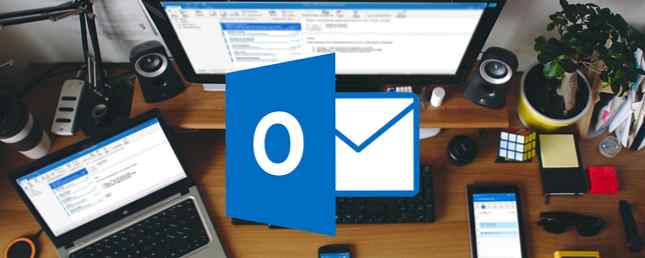
Outlook blijft een van de meest populaire e-mailplatforms op de werkvloer en het zit boordevol geweldige productiviteitstools die u heel veel tijd kunnen besparen. Als je op zoek bent naar meer tips om toe te voegen aan je Outlook-arsenaal, zijn hier drie manieren om de e-mailclient te gebruiken om op schema te blijven.
1. Markeer e-mails als onmiddellijk gelezen
Wanneer u in Outlook op een ongelezen e-mail klikt en deze verwijdert zonder naar een ander bericht te gaan, blijft het ongelezen. Dit is met name vervelend omdat u zult denken dat er ongelezen berichten in uw prullenbak zitten.
Ga naar het dossier > opties > Mail. Onder Outlook-vensters Klik op de Leesvenster knop en een dialoogvenster verschijnt met een paar opties. De enige instelling die u moet wijzigen is Markeer items als gelezen in het leesvenster. Controleer of het vakje is aangevinkt en voer het in 0 voor het aantal seconden dat moet worden gewacht voordat een item als gelezen wordt gemarkeerd.
Klik op OK in het dialoogvenster en nogmaals op de e-mailinstellingen. Wanneer u nu op een e-mail in Outlook klikt, wordt deze onmiddellijk als gelezen gelezen.

2. Maak direct nieuwe e-mails met gekopieerde tekst
Als u tekst uit uw browser, een document, vanuit een ander e-mailbericht of ergens anders op uw computer hebt gekopieerd, kunt u onmiddellijk een nieuw e-mailadres met die tekst in de tekst van uw e-mail maken door gewoon op de sneltoets te drukken Ctrl + V overal in Outlook.
Voor e-mails wilt u op het tabblad Mail zijn. Als u zich op de tabbladen Agenda, Contactpersonen of Taken bevindt, wordt de tekst weergegeven in een nieuw dialoogvenster voor dat tabblad.
3. Schakel meldingen met uitzonderingen uit
Als u zich wilt concentreren en e-mailmeldingen in Outlook u afleiden, kunt u ze uitschakelen. Maar als u nog steeds op zoek bent naar e-mails met betrekking tot het project waar u aan werkt of van specifieke personen, kunt u uitzonderingen maken op de regel.
Ga eerst naar het dossier > opties > Mail. Onder Bericht aankomst zorg ervoor dat alle opties voor meldingen zijn uitgeschakeld en klik vervolgens op OK.

Vervolgens wil je uitzonderingen maken voor specifieke contacten. Er zijn verschillende manieren om dit te doen.
Als u alleen geïnteresseerd bent in meldingen voor specifieke contactpersonen, kunt u dit het gemakkelijkst doen door naar een e-mail te navigeren, klik erop met de rechtermuisknop en selecteer Regels> Regel maken. In het dialoogvenster dat verschijnt, zorg ervoor dat onder Wanneer ik een e-mail ontvang met alle geselecteerde voorwaarden de Van optie is aangevinkt. Voor Doe het volgende zeker weten dat Weergeven in het venster Nieuw itemwaarschuwing is nagekeken. Als u wilt, kunt u ook de geluidsmelding inschakelen en ook naar binnen gaan Geavanceerde opties voor meer voorwaarden zoals tekst in de onderwerpregel en niveau van belangrijkheid.
Als je wilt, kun je naast de afzender kiezen uit meer voorwaarden, maar daarvoor ga je naar het menu met tabs bovenaan het scherm, klik je op Reglement knop en ga naar Regels en waarschuwingen beheren. Klik op de Nieuwe regel knop. Onder Blijf op de hoogte klik op de optie E-mail van iemand weergeven in het waarschuwingsvenster Nieuw item en klik volgende.
U vindt een lijst met verschillende voorwaarden voor de typen e-mails die u ontvangt: per afzender (een persoon of een groep), specifieke woorden in het onderwerp, alleen naar u verzonden, gemarkeerd als belangrijk of gemarkeerd, met specifieke woorden in de lichaam, met bijlagen en nog veel meer.
Schakel het selectievakje in van de voorwaarde die u wilt gebruiken in stap 1 en in stap 2 ziet u de gekoppelde tekst voor elk item. Klik op elke link en volg de instructies met betrekking tot het type inhoud dat u wilt invoeren. Zodra u al uw keuzes heeft gemaakt, klikt u op volgende.
U kunt vervolgens uw actie selecteren. Voor meldingen kunt u instellen dat Outlook een specifiek waarschuwingsbericht van uw keuze weergeeft, een bureaubladmeldingen en / of een geluid afspelen. Nadat u uw selectie hebt gemaakt, klikt u op Af hebben. U ziet de regel verschijnen in de lijst Regels en waarschuwingen.
Als je klaar bent met focussen en meldingen wilt inschakelen, ga je gewoon terug naar het dossier > opties > Mail en onder Bericht aankomst zet meldingen weer aan.
Welke Outlook-tips en -trucs gebruikt u om productief te blijven? Deel ze met ons in de comments.
Ontdek meer over: Microsoft Outlook, productiviteit.


