3 Typen Excel-lijsten om gegevensinvoer te vergemakkelijken
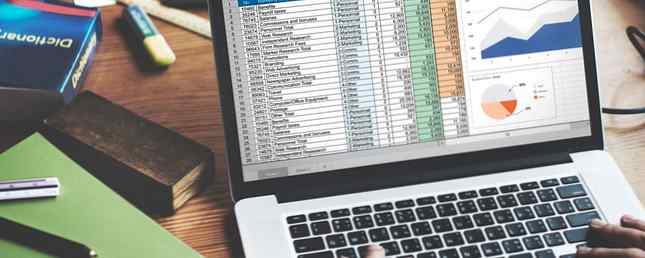
Heeft u een lijst nodig die is gebaseerd op spreadsheet-gegevens 5 Excel-documentinstellingen die u nooit moet vergeten om 5 Excel-documentinstellingen te controleren die u nooit moet vergeten Wanneer u een Excel-sjabloon kiest of een spreadsheet deelt, kan deze aangepaste instellingen bevatten die u niet nodig hebt Ik wil niet dat iemand het ziet. Controleer altijd deze instellingen. Lees verder ? Excel is je vriend!
Een Excel-lijst maakt het eenvoudiger om uw gegevens in te voeren en bij te houden. Vandaag bespreken we drie verschillende soorten lijsten die u aan uw Excel-werkbladen kunt toevoegen: aangepaste lijsten, vervolgkeuzelijsten en controlelijsten.
1. Aangepaste lijsten
Als u vaak dezelfde gegevensreeksen in uw werkbladen gebruikt, kunt u aangepaste lijsten voor hen maken. Aangepaste lijsten kunnen sets met gegevens bevatten zoals afdelingsnamen, clients en leeftijdsbereiken.
Nadat u een aangepaste lijst aan een specifieke werkmap hebt toegevoegd, is deze ook beschikbaar in alle nieuwe en bestaande werkmappen. U kunt uw lijst rechtstreeks in het dialoogvenster Aangepaste lijsten invoeren, uw lijst uit cellen in een werkblad importeren of een lijst uit cellen in een benoemd bereik importeren.

Ons artikel over het maken van een aangepaste lijst in Excel Een aangepaste lijst maken in Microsoft Excel Een aangepaste lijst maken in Microsoft Excel Moet u vaak dezelfde gegevensreeksen in uw Excel-spreadsheets invullen? Maak gewoon een aangepaste lijst en gebruik Automatisch aanvullen om het toe te passen. Meer informatie behandelt hoe u aangepaste lijsten maakt met behulp van elk van deze methoden.
U kunt aangepaste lijsten gebruiken om een celbereik te vullen met uw eigen persoonlijke lijst of om vervolgkeuzelijsten te maken. In dit Excel-bestand hebben we vier aangepaste lijsten gemaakt voor gebruik in afhankelijke dropdown-lijsten. De eerste Excel-lijst met de naam Voedsel, bepaalt welke van de andere aangepaste lijsten de tweede vervolgkeuzelijst bevat.
Wanneer u een optie selecteert in de eerste vervolgkeuzelijst Sheet1, de tweede vervolgkeuzelijst wordt gevuld met de aangepaste lijst die aan die naam is gekoppeld.

2. Dropdown-lijsten
We hebben allemaal eerder vervolgkeuzelijsten gebruikt, of je nu instellingen in een softwareprogramma aan het veranderen bent of een formulier op een website invult. Een gratis enquête maken en gegevens verzamelen met Excel Hoe maak je een gratis enquête en verzamel je gegevens met Excel? Ben je het zat om handmatig gegevens van verschillende mensen in je Excel-spreadsheet te verzamelen en te consolideren? Als dat zo is, is de kans groot dat u Excel Survey nog moet ontdekken. Lees verder . U kunt ook vervolgkeuzelijsten toevoegen aan uw Excel-werkbladen om het invoeren van gegevens sneller en gemakkelijker te maken.
Vervolgkeuzelijsten helpen ook bij het verminderen van fouten bij het invoeren van gegevens door de beschikbare vermeldingen voor een invoerveld te beperken. Een gebruiker die gegevens invoert, selecteert gewoon een optie in plaats van er een in te typen, om typfouten en spelfouten in de gegevens te voorkomen.
U kunt ook meerdere vervolgkeuzelijsten hebben die van elkaar afhankelijk zijn. Wanneer u een item in een vervolgkeuzelijst selecteert, veranderen de items die beschikbaar zijn in een andere vervolgkeuzelijst.
Ons artikel over het maken van een vervolgkeuzelijst in Excel Een vervolgkeuzelijst maken in Excel Een vervolgkeuzelijst maken in Excel Excel ondersteunt veelzijdige vervolgkeuzelijst-opties. Gebruik ze om de gebruikersinvoer te regelen. We laten u zien hoe u vervolgkeuzelijsten aan uw Excel-spreadsheets kunt toevoegen. Meer informatie behandelt hoe u afzonderlijke en afhankelijke vervolgkeuzelijsten maakt.
Dit is ons voorbeeld-Excel-bestand waarin we twee vervolgkeuzelijsten hebben gemaakt Sheet1. De vervolgkeuzelijst aan de rechterkant is afhankelijk van de linkerzijde voor zijn opties.

De takenlijstsjabloon op de website van Vertex42 bevat verschillende vervolgkeuzelijsten en gebruikt voorwaardelijke opmaak voor acties zoals het wijzigen van de tekstkleur wanneer een taak is voltooid of wanneer de taak is voltooid. Prioriteit veranderingen. Het toont ook een schuifbalk in een vervolgkeuzelijst wanneer er meer dan zes opties zijn.

3. Checklists
Gebruik je takenlijsten om jezelf georganiseerd te houden? Als u vaak Excel gebruikt, hebt u geen andere app nodig voor uw takenlijsten. U kunt checklists maken in Excel en items afvinken. Een checklist is ook handig om bij te houden wat u nog steeds in uw werkmap moet doen zonder een ander programma of andere app te gebruiken.
U kunt zelfs bij houden hoeveel items zijn uitgecheckt en of de checklist compleet is. Ons artikel over het maken van een checklist in Excel Hoe maak ik een checklist in Excel Hoe maak ik een checklist in Excel? Een checklist is een goede manier om taken of processen bij te houden. We zullen u laten zien hoe u een checklist maakt in Excel, een eenvoudige stap per keer. Meer informatie behandelt hoe u er een kunt maken die u een visuele indicatie geeft waarin staat of alle items in uw Excel-lijst compleet zijn of niet.
Hier is het bestand dat we hebben gebruikt voor onze onderstaande checklist. Je kunt bestuderen wat we hebben gedaan en er aan toevoegen zoals je wilt.

Vertex42 heeft een checklistsjabloon voor een vakantiepaklijst waar ze vervolgkeuzelijsten gebruiken voor het afvinken van items. Elk selectievakje heeft een lege optie en een vinkje optie.

Een andere manier om een checklist te maken met behulp van vervolgkeuzelijsten is om een leeg kader en een vinkje toe te voegen aan elk vakje. Het lege vak is standaard geselecteerd. Wanneer de taak is voltooid, selecteert u het vinkje in de vervolgkeuzelijst. Hierdoor wordt alle tekst voor dat item grijs en doorgestreept.
De taakcontrolelijstjabloon van Vertex42 is daar een goed voorbeeld van.

Een andere manier om dingen uit te zoeken in een Excel-spreadsheet is om een vervolgkeuzelijst te maken met een vinkje als enige optie. Selecteer het vinkje om het item als voltooid te tonen. Als u het item wilt verwijderen, selecteert u de cel met het vinkje in de vervolgkeuzelijst en drukt u op Verwijder. Alleen het vinkje is verwijderd. De vervolgkeuzelijst blijft staan en u kunt het vinkje nogmaals selecteren om het item als voltooid te markeren.
Vertex42 demonstreert deze methode in hun Action Items Template.
De opties zijn eindeloos
De verschillende soorten lijsten in Excel kunnen uw leven gemakkelijker maken. Gebruik aangepaste lijsten voor reeksen gegevens die u herhaaldelijk gebruikt, vervolgkeuzelijsten bij het maken van formulieren om gegevens te verzamelen en checklists als takenlijsten.
Hoe gebruik je lijsten in je werkbladen? Deel uw Excel-lijstideeën en suggesties in de onderstaande opmerkingen.
Afbeelding tegoed: Rawpixel / Depositphotos
Ontdek meer over: Microsoft Excel, Spreadsheet.


