6 beste praktijken voor Outlook om uw workflow te stimuleren
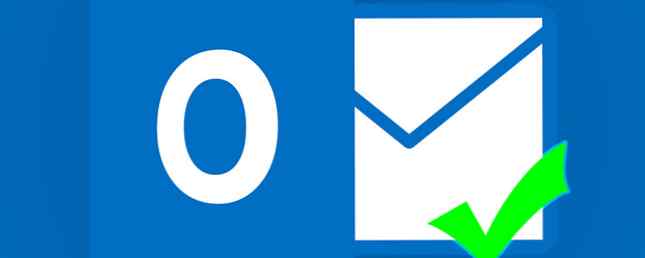
Als u veel tijd besteedt aan het gebruik van Outlook, moet u uw werkstroom onderzoeken. Je kunt altijd kleine fragmenten van tijd besparen door na te gaan hoe je de software het best kunt gebruiken, of gewoon door het grootste deel van je e-mail te verzenden in toegewezen blokken, of op de hoogte te blijven van je ooit groeiende inbox (ik ben altijd zo schuldig aan niet vasthouden aan de laatste!).
E-mail is een essentieel onderdeel van moderne communicatie - laat het nog harder werken Hoe blaas je door je e-mails in Microsoft Outlook Hoe je door je e-mails blaast in Microsoft Outlook Laat je e-mails niet je dag monopoliseren, gebruik deze Outlook-tips om de controle terug te nemen van uw inbox. Meer lezen voor jou.
1. Categoriseren
Outlook heeft tal van ingebouwde organisatorische functies, maar u hoeft niet gek te worden om efficiënter te werken. Dit kan werken als onderdeel van een strategie met twee benaderingen, en dat is wat ik gebruik.
Eerst moet je een heel eenvoudig systeem maken:
- Plan e-mailbeheerperioden gedurende de dag.
- Baas uw postvak IN, met behulp van regels en actiemappen.
- Verwijder waar mogelijk, zo snel mogelijk.
Planning
Ik probeer mijn e-mails gedurende de dag op twee punten te controleren en erop te reageren. Dit werkt niet voor iedereen, maar het kan de tijd die wordt besteed aan het analyseren van wanneer, wie en wat waarop eerst moet worden gereageerd, zeker verminderen. Het isoleren van uw e-mailtijden werkt enigszins als een proces van een batchbestand: alles wordt in één keer afgehandeld en u laat niets achter. Later op de dag voltooit u het batchproces opnieuw en blijft u boven op de e-mailtop.
Reglement
Ten tweede zijn in het categorische organisatiesegment uw regels en actiemappen. We hebben allemaal mappen. Je hebt ze voor klanten, onderwerpen en persoonlijke e-mails. Misschien zelfs een paar persoons-specifieke mappen, zodat u geen e-mail van uw baas mist.
Belangrijk om de stroom van je inbox naar deze mappen te houden, is “reglement.” Dit zijn kleine if / is logische statements Outlook zal periodiek worden uitgevoerd terwijl het programma is geopend, waarbij e-mails automatisch worden verplaatst met overeenkomende criteria naar hun nieuw aangewezen huis.
Ik ontvang bijvoorbeeld e-mails van mijn ouders en zussen, die duidelijk verschillende e-mailadressen gebruiken. In plaats van elke e-mail handmatig te verplaatsen, heb ik een regel gemaakt die Outlook-scan aanvraagt voor hun respectieve e-mailadressen. Als deze wordt gevonden, wordt deze automatisch verplaatst naar de “Familie” map.

Om een regel te maken, klik met de rechtermuisknop de e-mail en blader naar Regel. Als u regelmatig e-mails ontvangt van dit ene adres en u verplaatst het eenvoudig van uw inbox naar een aparte benoemde map, dan kunt u selecteren Ga altijd naar, Blader vervolgens naar de betreffende map en selecteer deze.

Als u meerdere criteria voor e-mailfiltering heeft, kiest u Creëer regel. Vanaf hier kunt u kiezen uit een groot aantal opties, waaronder van een opgegeven afzender, via de onderwerpbalk en naar wie de e-mail wordt verzonden. Als u de Geavanceerde opties, je kunt filteren op basis van een e-mail die wordt gemarkeerd, gevoelig is of actie vereist, of zelfs tot zeer specifieke woorden die worden gebruikt in de hoofdtekst van de e-mail zelf.
Actiemappen
Actiemappen vormen het tweede niveau van plaatsing van e-mail en werken buitengewoon goed met iets lagere e-mailvolumes. Voor elke hoofdmap maak ik drie submappen, genaamd Te doen, In afwachting, en afgerond. Wanneer een nieuwe e-mail de hoofdmap binnenkomt, reageer ik op de juiste manier en beslis dan waar het naartoe moet gaan:
- Te doen: Communicatie / situatie aan de gang, geen onmiddellijke actie
- In afwachting: Hebben gereageerd, in afwachting van reactie of verdere actie
- afgerond: Communicatie / situatie is beëindigd, e-mail in afwachting van verwijdering of archief
2. Kleuren en vlaggen
Categorisering is echt de sleutel tot Outlook-productiviteit 25+ Outlook Toetsenbordsneltoetsen om u productiever te maken 25+ Outlook Toetsenbordsneltoetsen om u productiever te maken Outlook is een van de meest populaire desktop e-mailclients die vandaag wordt gebruikt. Als u een van die veel Outlook-gebruikers bent, kunt u met de volgende sneltoetsen veel tijd besparen. Lees verder . Afgezien van uw werkelijke mapbeheer, kunt u uw Postvak IN aanzienlijk eenvoudiger te onderhouden maken met behulp van kleurgecodeerde categorieën en vervolgvlaggen.
Kleurcategorieën
Kleurcategorieën kunnen worden gebruikt om onmiddellijke definitie in uw inbox te brengen, maar ik zou willen voorstellen het relatief eenvoudig te doen. Je wilt niet dat je inbox eruit ziet als de regenboogweg!
Kleurcategorieën hebben één groot probleem: ze worden niet ondersteund door IMAP-accounts. Dit betekent dat je een afzonderlijke POP3-e-mail IMAP versus POP3 moet maken: wat is het en welke moet je gebruiken? IMAP versus POP3: wat is het en welke moet je gebruiken? Als je ooit een e-mailclient of app hebt opgezet, ben je zeker de voorwaarden POP en IMAP tegengekomen. Weet je nog welke je hebt gekozen en waarom? Als u niet ... Lees meer wilt gebruiken, of maak een account aan “alleen deze computer” map, geen van beide is ideaal.

Om met uw kleurclassificatiesysteem te beginnen, gaat u naar Huis tab en zoek de Tags sectie. Hier zou je naartoe moeten kunnen navigeren Categoriseren> Alle categorieën, die een huidige lijst met actieve categorieën zal openen. Nu kunt u de kleuren, namen en sneltoetsen naar eigen inzicht bewerken.

Als je al een POP3-account hebt, maar geen kleurcategorieën kunt gebruiken, moet je deze misschien inschakelen. Zoek het e-mailadres in de zijbalk. Klik met de rechtermuisknop op de accountnaam en selecteer Gegevensbestand Eigenschappen. Onderaan het eigenschappenpaneel moet een optie zijn Upgrade naar kleurcategorieën.
Afhankelijk van de grootte van je bestaande inbox kan dit enige tijd duren, maar zodra je klaar bent, heb je toegang tot het volledige assortiment kleurcategorieën.

Als u wanhopig op zoek bent naar kleurcategorieën met een IMAP-account, kunt u een Automatisch formatteringssysteem om de kleuren en lettertypen van inkomende berichten te wijzigen op basis van hun afzender, onderwerp en ontvangers, en we zullen dat in meer detail onderzoeken in een vervolgartikel.
vlaggen
Vlaggen fungeren als een prioriteitssysteem. Terwijl uw e-mails aankomen, kunt u ze een prioriteitsniveau toewijzen en ze automatisch toevoegen aan een dynamische takenlijst die u tijdens uw werk beheert. Prioriteiten variëren van Vandaag door naar Geen datum, met een optie voor Aangepast ... vlaggen. Je kan ook gebruiken Herinnering toevoegen om een getimede melding in te stellen.

Open de dynamische lijst door op te klikken Opvolgen op de Menu tab. U kunt naar alle vlaggen zoeken, alleen bepaalde prioriteitsniveaus.
3. Stel Snelle Onderdelen in, gebruik de Planner
Deze twee functies worden soms het meest over het hoofd gezien, maar kunnen enkele van de saaiere momenten in uw e-mailberichten verwijderen.
Snelle onderdelen
Als u standaardzinnen regelmatig opnieuw gebruikt Wat is tekstuitbreiding en hoe kan dit u helpen tijd te besparen? Wat is Tekstuitbreiding en hoe kan het u helpen tijd te besparen? Als je jezelf maar een klein deel van de tijd kunt besparen die je aan het typen bent, kun je elke week uren tijd besparen. Dat is precies waar tekstuitbreiding voor is. Lees Meer dat je vingers laat huilen met hun herhaling, dit zal ervoor zorgen dat je geest niet verder achteruit gaat.

Sla je vermoeide zinnen op als snel onderdeel door de tekst in het componistenvenster te markeren, over te schakelen naar de invoegen tab, klik op de Snelle onderdelen vervolgkeuzemenu en selecteer Sla selectie op in galerie met snelle onderdelen.

Als u in de toekomst begint met het typen van de zin, wordt deze weergegeven als suggestie voor automatisch aanvullen. Nu hoef je het verdraaide ding maar weer te lezen. En opnieuw. En opnieuw.

Scheduler
De planner is een andere uitstekende functie en ik moet toegeven dat ik er nog maar net mee begonnen ben. Ik besefte hoe nuttig dit was tijdens een periode van kinderziektes. Ik realiseerde me dat ik niet thuis zou zijn om een aantal werkspecifieke e-mails te sturen op een bepaalde datum, ik maakte de e-mail, voegde de relevante bestanden toe en plande voor de vereiste datum.
Schrijf uw e-mail en ga vervolgens naar opties tab. Klik Vertraging levering. Onder Bezorgopties, controleren Lever niet eerder af, en voer je vereisten in, gevolgd door Dichtbij.

Als u nu een Exchange-server gebruikt, kunt u doorgaan en Outlook afsluiten. Als u echter een IMAP- of POP-account gebruikt, moet Outlook blijven draaien totdat aan de tijd voor het e-mailplanning is voldaan.

4. Maak een zoekmap
In plaats van voortdurend dezelfde zoekopdracht te typen met de Outlook-zoekbalk, zou u een zoekmap kunnen maken. U kunt de zoekmap opgeven om met behulp van een van de Outlook-sjablonen naar verschillende criteria te zoeken of een aangepaste zoekopdracht maken die aan uw behoeften voldoet.

Ga naar de Map tab en onder nieuwe kiezen Nieuwe zoekmap. Hierdoor wordt het paneel Criterium Nieuwe zoekmap geopend. De Outlook-sjablonen voltooien gewone taken, zoals het verplaatsen van gemarkeerde e-mail of e-mail van specifieke mensen, maar als u meer controle wilt, biedt de aangepaste zoekmap een breed scala aan gedetailleerde opties voor aanpassing.

5. Maak uw inbox uw eigen
Zo verbazingwekkend als e-mail is, het kan een onbetwiste afleiding zijn. Hoe kan ik een e-mail terughalen in Outlook nadat u het hebt verzonden Hoe u een e-mail ophaalt in Outlook nadat u het hebt verzonden Hebt u ooit op Send gestaan en heeft u er later spijt van? We zijn er allemaal geweest en wilden dat we het verzenden ongedaan konden maken. We laten u zien hoe u een e-mail in Outlook kunt terughalen of het verzenden in Gmail kunt vertragen. Lees meer Vooral in grote organisaties kunnen individuen uiteindelijk worden opgenomen in lange e-mailketens, hoewel het onderwerp er niets mee te maken heeft.
Als dit u overkomt, kunt u aangepaste regels gebruiken om elke e-mail die u niet als directe afzender naar een afzonderlijke map stuurt, te filteren voor latere inspectie. Op de Menu tab, selecteer Reglement, Creëer regel, gevolgd door Geavanceerde opties. Zet een vinkje naast waar mijn naam in het vakje Cc staat en selecteer Volgende. Zet een vinkje naast verplaats het naar de opgegeven map, en klik vervolgens op de koppeling om een map te definiëren.

Wijzig het filterniveau voor ongewenste e-mail
Outlook heeft een eigen spamfilter Spamt u uw e-mailcontacten? Hoe kom ik erachter en los het probleem op Spamt u uw e-mailcontacten? Hoe kom ik erachter en los het probleem op Spam is vervelend, maar wat gebeurt er wanneer uw e-mailaccount degene is die het verzendt? Ontdek hoe je de tekenen herkent en het probleem onschadelijk maakt. Lees meer, godzijdank. Maar het bevat niet altijd een aantal van de overduidelijke voor de hand liggende prullenbak die door onze inboxen komt, en het verwerken van deze rommel neemt letterlijk minuten van ons leven weg. Standaard is de Ongewenste e-mailfilter is ingeschakeld, maar ingesteld op laag.

Als u het niveau van bescherming tegen ongewenste e-mail wilt wijzigen, gaat u naar Mail tab, waar u de Verwijder opties. kiezen rommel, gevolgd door Ongewenste e-mailopties. U kunt nu, indien nodig, het filterniveau selecteren dat geschikt is voor uw inbox, per account.

Zoals opgemerkt in Outlook, het filter voor ongewenste e-mail instellen hoog kan ertoe leiden dat een deel van je gewone e-mail wordt gestapeld vanuit je inbox, dus controleer regelmatig je ongewenste e-mail!

Als het verplaatsen ervan niet voldoende is, is er een optie om Verwijder verdachte ongewenste e-mail definitief in plaats van naar de ongewenste e-mailmap te gaan selectievakje. Houd er rekening mee dat bij gebruik met een hoog filter niveau elke legitieme mail die per ongeluk naar die map is verplaatst zal onherstelbaar zijn.
6. Back-ups maken
Outlook bevat meer gegevens dan we gewoonlijk denken. De kans is groot dat je verschillende belangrijke e-mails hebt die ergens in je account op de loer liggen, en waarvan je een back-up naar een veilige locatie blijft maken. Een back-up maken van je Microsoft Outlook-e-mails Eenvoudig gemaakt Een back-up van je Microsoft Outlook maken E-mails maken Oude e-mails back-uppen kan ingewikkeld lijken, maar het heeft geen dat hoeft niet, vooral als je Microsoft Outlook gebruikt. We laten u zien hoe eenvoudig het archiveren en opslaan van e-mails kan zijn. Meer lezen, maar nog niet helemaal geslaagd. Nou, ik zeg tegen je DOE HET NU!

Exporteren is uiterst eenvoudig Een beknopte handleiding voor het importeren en exporteren van e-mailcontacten Een beknopte handleiding voor het importeren en exporteren van e-mailcontacten Zou het verliezen van uw e-mailcontacten een nachtmerrie zijn? Beter back-up! We laten u zien hoe voor Outlook, Gmail en Thunderbird. Het back-upproces van contactpersonen moet vergelijkbaar zijn voor andere clients. Meer lezen in Outlook. Selecteer het account waarvan u een back-up wilt maken en ga naar Bestand> Openen & exporteren> Importeren / exporteren. kiezen Exporteren naar een bestand, gevolgd door Outlook-gegevensbestand (.pst). Vervolgens selecteert u welke map (pen) u wilt back-uppen, of u kunt een back-up maken van de volledige hoofdmap van de e-maillijst. Kies tot slot waar u de back-up wilt opslaan. Gebruik de geavanceerde opties als u alleen een back-up wilt maken van specifieke aspecten van uw account.
De beste praktijk van allemaal
De beste methode is om al het bovenstaande te doen (of niet, het lijkt 4 populaire productiviteitstips die moeten worden genegeerd 4 Populaire productiviteitstips die moeten worden genegeerd Sommige productiviteitsideeën die aan ons worden verkocht, zijn soms ongegrond en vaak verkeerd. Laten we een paar van deze productiviteitsmythen ontkrachten door te laten zien dat het tegendeel net zo goed waar kan zijn. Lees meer)! Sommige van de oefeningen zijn geschikt voor sommige lezers, anderen niet, maar beheren en onderhouden een efficiënte, stressvrije inbox. 10 Snelle tips om beter te worden in Outlook 10 Snelle tips om beter te worden in Outlook Gebruikt u Outlook optimaal? Word een Outlook-meester met onze selectie minder bekende tips en trucs en zie hoe uw productiviteit stijgt. Meer lezen kan u helpen een afleidingsvrije dag tegemoet te gaan.
En vergeet de basisprincipes niet, zoals het maken van een handtekening in Office 365 Een e-mailhandtekening toevoegen in Microsoft Office 365 Een e-mailhandtekening toevoegen in Microsoft Office 365 Zo kunt u een e-mailhandtekening toevoegen aan de Microsoft Outlook Web App in Microsoft Office 365. Meer lezen .
Heb je best practices om te delen? Hoe houd je je inbox zo geautomatiseerd en efficiënt mogelijk? Laat het ons hieronder weten!
Ontdek meer over: Gegevensback-up, e-mailtips, Microsoft Outlook, productiviteit.


