6 Praktische manieren om de functie Meerdere postvakken in Gmail te gebruiken
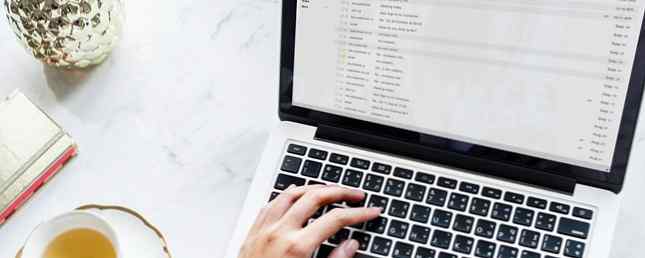
Gmail is ontwikkeld om mensen te helpen bij het organiseren van de e-mail die ze ontvangen. U kunt filters instellen die automatisch acties ondernemen wanneer e-mails aankomen. Het is ook mogelijk om belangrijke berichten te markeren als een ster of themalabels voor hen te maken.
Er is echter nog een functie die u misschien nog niet kent: De meerdere inboxen van Gmail.
Als je het gebruikt, kun je verschillende inboxen als vensters op je scherm bekijken in de standaardweergave van Gmail. Die aanpak kan u een paar klikken besparen om te zien wat u nodig heeft.
Meerdere postvakken in Gmail instellen
Open eerst Gmail, klik op het tandwielpictogram in de rechterbovenhoek en kies Inbox configureren. U moet het automatische systeem met tabbladen met tabbladen van Google uitschakelen.
Schakel vervolgens de selectievakjes voor Sociaal, Promoties, Updates en Forums uit. Sla uw wijzigingen op nadat u dit hebt gedaan.

Ga naar instellingen uit het tandwielmenu en vind de Labs link op de bovenkant van het scherm. Alles wat in Labs verschijnt, is officieel een experimentele functie.
Als je eenmaal in Labs bent, scrol je omlaag naar Meerdere inboxen en klik op het keuzerondje voor in staat stellen.
Tot slot gaat u terug naar de bovenkant van de Labs-pagina en klikt u op Wijzigingen opslaan.
De volgende keer dat u de pagina Instellingen laadt, zou u moeten merken dat er een nieuw blauw is Meerdere inboxen link langs de top. Klik erop om dingen over meerdere postvakken in te korten zodat ze het beste voor u werken. Het systeem staat maximaal vijf inboxen toe.
Geef elke ruit een label en dicteer wat voor soort inhoud erin wordt weergegeven. U wilt bijvoorbeeld een die Drafts toont en een andere voor Sent Mail. Gelabelde berichten kunnen ook worden weergegeven in een van de vensters Meerdere deelvensters.
Wijzig binnen de instellingen voor meerdere postvakken ook de deelvensters in verhouding tot uw hoofdinbox. Ten slotte kunt u het aantal berichten kiezen dat op elke pagina van een venster wordt weergegeven.

Nu weet u wat de functie Meervoudige postvakken doet en hoe u deze moet instellen. Laten we vervolgens enkele effectieve manieren onderzoeken om het te gebruiken.
1. Kies een label voor elke stap van Kanban

Kanban is een visueel systeem dat elke taak laat zien en hoe het in de algehele workflow past. Mensen gebruiken Kanban-boards om taken weer te geven, plus waar die verantwoordelijkheden in het proces zitten. Elke taak is een kaart die naar een ander bord beweegt als de status verandert.
Overweeg een Gmail-label te maken voor elke fase van een Kanban-workflow De beste Kanban Chrome-extensies om uw projecten te beheren De beste kanban-Chrome-uitbreidingen om uw projecten te beheren Kanban is een projectbeheerhulpprogramma om uw workflow te stroomlijnen en uw productiviteit te maximaliseren. Met deze Chrome-extensies kunt u het implementeren. Lees verder . Je hebt er misschien een die nieuwe projecten zegt en een andere heet hangende goedkeuring. Als uw team meldingen stuurt van voltooid werk via Kanban, kan elk teamlid bepaalde zoekwoorden of zinsdelen gebruiken. Besteed aandacht aan die om te leren hoe elk label van toepassing en accuraat te maken.
Vervolgens kunt u in plaats van door uw hoofdinbox te bladeren naar alle berichten die verband houden met Kanban, de processtroom in de deelvensters Meerdere inbox bekijken. Deze methode kan tijd besparen door het gemakkelijker te maken om te vinden wat u nodig heeft. Bovendien verliest u minder snel de berichten die verband houden met processen.
2. Maak labels voor afdelingen of mensen

Misschien maakt u deel uit van een groot bedrijf en communiceert u regelmatig met verschillende afdelingen of mensen. Maak in dat geval op basis van e-mail adres labels voor elk van hen. U kunt bijvoorbeeld een account maken met de afdeling Boekhouding, Human Resources en Mijn baas.
E-mails maken van die mensen verschijnen in speciale vensters vermindert de kans dat u een bericht over het hoofd ziet. U zult ook meer bewust zijn van wanneer e-mails aankomen. Dan heb je meer vrijheid om te beslissen hoe je ermee om moet gaan en dienovereenkomstig te handelen.
3. Bekijk al uw inboxen op één scherm

Net als veel andere mensen kunt u de postvakken in Gmail sorteren. Uw postvak IN van Gmail sorteren op afzender, onderwerp en label Sorteer uw postvak IN van Gmail op afzender, onderwerp en label Kunt u geen dingen vinden in uw rommelige Gmail-inbox? We laten u de vijf beste manieren zien om uw e-mails te sorteren. Leer deze tweaks en je zult alles kunnen vinden! Meer lezen voor verschillende doeleinden. Misschien hebt u een werkaccount en een persoonlijke account. Het is echter gebruikelijk om speciale adressen op te stellen om verschillende redenen. Als uw bedrijf een seminar organiseert en u registreert registraties van evenementen, kan het adres [bedrijfsnaam] zijn [email protected].
U kunt een maken “Van:” label voor elk Gmail-account. Als u dat doet, worden in Multiple Inboxes de respectieve berichten weergegeven. Normaal gesproken moet u van account wisselen door op uw accountpictogram in de rechterhoek van Gmail te klikken. Kies vervolgens een account in het vervolgkeuzemenu.
Het gebruik van meerdere inboxen om één inbox vanaf een ander e-mailadres per paneel weer te geven, bespaart tijd. Het voorkomt ook dat je afgeleid raakt 3 Snelle manieren om e-mails te verzenden zonder afgeleid te worden door je inbox 3 Snelle manieren om e-mails te verzenden zonder afgeleid te worden door je inbox Je probeert je best om op tijd te blijven, je e-mail te versturen en weg te gaan, maar een een paar uur later besef je dat je bent opgezogen door het zwarte gat van je e-mailclient. Lees Meer en vraag je af of je een account hebt gecontroleerd.
4. Maak op actie gebaseerde labels

Het internet staat vol met suggesties om mensen te helpen bij het bereiken van Inbox Zero. Een daarvan is om labels te maken die beginnen met de @ symbool en een actie of status. Je kunt er een hebben die zegt @Awaiting reply, @Complete of @Action.
Voeg voor @Action-mappen alleen dingen toe die langer dan twee minuten nodig hebben om te voltooien en direct kortere taken uit te voeren. Anders loop je het risico dat je je @Action-map verstopt met onnodige spullen.
Als u het @ -symbool gebruikt, verschijnen deze labels aan het begin van de etikettenlijst. Ze staan direct onder de standaardlabels van Gmail aan de linkerkant van je scherm. Als u echter meerdere inboxen gebruikt, hoeft u zich geen zorgen te maken over de volgorde van de labels. U kunt één paneel toewijzen aan elk van uw meest voorkomende acties. Deze methode is uitstekend als het visuele bewijs van voltooid werk u motiveert.
Nadat u dingen gedaan hebt, verplaatst u die inbox-berichten naar de juiste actiepecifieke labels die verdubbelen als meerdere inboxen. Bekijk vervolgens aan het eind van een dag alle e-mails in elke e-mail. Gebruik de resultaten als een algemene graadmeter voor uw productiviteit en denk na over manieren om verbeteringen aan te brengen.
5. Geef een label Belangrijke kennisgevingse-mails

Veel van de toonaangevende projectmanagementtools van vandaag De beste gratis versus betaalde projectbeheer-apps en -tools De beste gratis versus betaalde projectbeheer-apps en -tools Er zijn verschillende projectbeheertools die u kunt uitproberen. Laten we een gedetailleerde blik werpen op enkele van de gratis en betaalde keuzes. Meer informatie stelt gebruikers op de hoogte via e-mail en binnen de interfaces van de programma's. Dat systeem verhoogt de zichtbaarheid, vooral wanneer mensen geen interactie hebben met een programma. Hierdoor blijven ze op de hoogte, zelfs wanneer ze alleen e-mail gebruiken.
Denk eerst aan alle programma's die u gebruikt om e-mailberichten te sturen. Bepaal vervolgens of de berichten meestal belangrijk genoeg zijn om te zien. Sommige programma's bieden bijvoorbeeld alleen wekelijkse statistieken over uw gebruik, die u mogelijk niet essentieel vindt. In andere gevallen waarschuwen de toepassingen u echter over alles wat er gebeurt in een programma dat op u van toepassing is.
Op voorwaarde dat er niet meer dan vijf relevante programma's zijn voor het verzenden van e-mailkennisgevingen, geeft u ze elk een deelvenster Meerdere inboxen. Houd er rekening mee dat je Gmail-filters kunt instellen 10 E-mailproblemen die je kunt oplossen met Gmail-filters 10 E-mailproblemen die je kunt oplossen met Gmail-filters Een overvolle inbox die je gek maakt? Wil je sneller dan ooit door je inbox? Probeer enkele van deze briljante Gmail-filters om het verschil te zien. Meer lezen die alleen bepaalde e-mails naar een label sturen.
Met meldingen van een creditcardmaatschappij wilt u wellicht updates over geplaatste betalingen of wijzigingen in de credit score. U bent echter niet zo bezorgd over meldingsberichten met betrekking tot rentekosten. Met filters kun je opgeven welke e-mails naar de labels worden verzonden die je maakt en die worden verwijderd of ergens anders naartoe gaan.
Het is handig om te onderzoeken of een service die u gebruikt, zoekwoorden in de onderwerpregels bevat. Begin met zoeken naar alle e-mails die binnen Gmail van dat bedrijf zijn ontvangen. Wanneer u patronen in woordgebruik opmerkt, wijzigt u uw filter zodat het die woorden herkent. U kunt het filter vervolgens laten functioneren zoals u dat wilt. Hier betekent dat e-mails met zinnen die er het meest toe doen u naar het label gaan dat overeenkomt met de meerdere inboxen.
6. Prioriteitsniveau-inbox instellen

Het is vaak moeilijk om uit te zoeken wat je moet doen en wanneer je naar een inbox kijkt. Het resultaat is dat je meer tijd kunt besteden aan het proberen te beslissen dan aan het uitvoeren van waardevolle acties. Meerdere inboxen maken op basis van het urgentieniveau kan u helpen uw verplichtingen duidelijk te begrijpen Gratis uw postvak IN: stel uw e-mails gemakkelijk en automatisch met deze gratis tools op een hoger niveau Gratis uw Postvak IN: stel uw e-mails gemakkelijk en automatisch met deze e-mail in De e-mail heeft e-mail bijna volledig vervangen. Nu probeert iedereen in je inbox te komen. Van familie en vrienden tot bedrijven en adverteerders, ze eisen allemaal een deel van uw aandacht. Als je ... Lees meer .
U kunt een Postvak Prioriteit met hoge prioriteit maken, gevolgd door Postvakken met middelhoge prioriteit en Lage prioriteit, als beginpunt.
Ook als sommige op prioriteit gebaseerde berichten betrekking hebben op projecten, kunt u dat binnen het label vermelden.
Hoe organiseer je je Gmail-inbox??
Na het lezen van deze suggesties, denk je waarschijnlijk dat meerdere inboxen een functie is die het waard is om te gebruiken. Hiermee kunt u stoppen met onnodige klikken en essentiële berichten weergeven op basis van etiketteringsconventies. Gebruikt u meer dan één computer op het werk? Als dit het geval is, zult u vooral waarderen hoe u met deze Gmail-functie berichten van meerdere bronnen kunt bekijken.
Nadat u de set hebt ingesteld, zult u genieten van de hoeveelheid informatie die een strategisch gescheiden scherm biedt. Als u merkt dat het lastig is om deze aan te passen, hoeft u slechts één klik uit te schakelen om de functie in te schakelen. U kunt deze functie net zo eenvoudig weer inschakelen.
Vond je deze organisatietips van Gmail inbox leuk? Ontdek hoe u uw e-mails kunt sorteren op uw iPhone 5 Intelligente iPhone E-mailapps om uw postvak IN te sorteren en te ordenen 5 Intelligente iPhone E-mailapps om uw Postvak IN te sorteren en te ordenen Het is een goed moment om afscheid te nemen van de Apple Mail-app - wanneer zo veel van je werk, persoonlijk en reisleven draait om e-mail, het is gewoon niet genoeg. Lees meer met behulp van intelligente e-mail apps!
.


