8 gratis Excel-invoegtoepassingen om visueel aantrekkelijke spreadsheets te maken
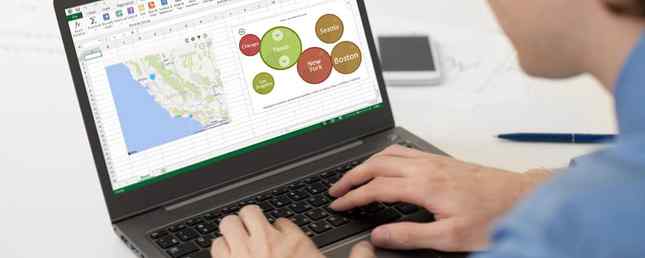
Microsoft Excel heeft een reeks handige functies voor het maken van krachtige spreadsheets met diagrammen en tabellen. Maar als u uw spreadsheet naar een hoger niveau wilt tillen, buiten de mooie tekst of thema's om, heeft u mogelijk de hulp van een invoegtoepassing nodig.
Met deze handige hulpmiddelen kunt u meer visueel stimulerende weergaven van uw gegevens maken. Voor afdrukken Hoe u een Excel-spreadsheet kunt afdrukken op één pagina Hoe u een Excel-spreadsheet kunt afdrukken op één pagina Een prachtig vormgegeven spreadsheet verliest alle aantrekkingskracht als deze op negen vellen papier wordt afgedrukt, waarvan de helft leeg is. We laten u zien hoe u alles netjes op één pagina kunt krijgen. Lees Meer, presenteer, of geef een beter overzicht van uw spreadsheets en wat ze bevatten, bekijk deze geweldige Excel add-ins.
1. Excel-kleurmaker
Voor een eenvoudige manier om kleur toe te voegen aan uw spreadsheetgegevens, werkt de invoegtoepassing Excel Colorizer uitstekend. Om uw gegevens eenvoudiger leesbaar te maken, kiest u gewoon de kleuren en het patroon en laat u de invoegtoepassing de rest van het werk doen.

U kunt een type kiezen uit uniform, horizontaal, verticaal of matrix en uw vier kleuren kiezen. Stel vervolgens de interpolatie in op vloeiend of lineair en de kleurruimte op RGB of HSV. Je kunt het patroon ook kiezen uit interlaced of waves. Dus, selecteer uw gegevens, zorg dat het er geweldig uitziet en klik inkleuren! af te maken.
2. Radiale staafdiagram
Hoewel Microsoft Excel veel diagramopties biedt Hoe een cirkeldiagram in Microsoft Excel maken Een cirkeldiagram in Microsoft Excel maken Iedereen kan een eenvoudig cirkeldiagram maken. Maar kun je het naar perfectie formatteren? We zullen u stap voor stap door het proces leiden. Meer lezen, Radial Bar Chart geeft u er nog een. Deze add-in volgt zijn naam door exact aan te geven wat hij zegt: een radiaal staafdiagram. Open de invoegtoepassing, selecteer de cellen die uw gegevens bevatten en pas vervolgens de grafiek aan zoals u dat wilt.
U kunt de labels, nummers kiezen en een titel instellen. Raken Opslaan en uw diagram wordt automatisch gemaakt. Verplaats of verander het formaat van uw grafiek en beweeg uw muis over de balken om de gegevens voor elk weer te geven. De invoegtoepassing is snel en eenvoudig en biedt u een andere optie voor diagramstijlen voor uw gegevens.

3. HierView
Voor het weergeven van een organigram is HierView de invoegtoepassing voor u. Uw gegevens moeten een rij-ID bevatten met de informatie over de kolommen. Configureer vervolgens uw gegevens met filteren, automatisch vernieuwen, kolomnamen en gegevens per knooppunt.

Zodra uw diagram is voltooid, kunt u in- of uitzoomen, in alle vier de richtingen bewegen of het diagram in het uitgezette gebied plaatsen. U kunt ook het hele diagram verplaatsen of het formaat wijzigen indien nodig. Pas de instellingen aan of help op elk gewenst moment met de handige knoppen boven aan de kaart.
4. Bubbels
Zouden uw gegevens er beter uitzien in een luchtbel 8 Soorten Excel-grafieken en -grafieken en wanneer ze moeten worden gebruikt 8 Soorten Excel-grafieken en -grafieken en wanneer u ze moet gebruiken Afbeeldingen zijn gemakkelijker te begrijpen dan tekst en cijfers. Diagrammen zijn een geweldige manier om getallen te visualiseren. We laten u zien hoe u diagrammen kunt maken in Microsoft Excel en wanneer u het best kunt gebruiken. Lees verder ? Als dat zo is, dan is Bubbles de add-in die je zou moeten proberen. Met deze interactieve bellengrafiek kunt u informatie op een unieke manier weergeven. Open de invoegtoepassing en selecteer uw tabel met gegevens. Wanneer het diagram is gemaakt, kunt u de bubbels verplaatsen terwijl u ze presenteert of laat ze zoals ze zijn.
Bubbles heeft een aantal instellingen die u kunt aanpassen voor de basis- of gedetailleerde modus, het kleurenbereik en de titel- en kolomweergave. U kunt ook de sneltoetsen gebruiken die onder aan de grafiek worden weergegeven voor dingen als verbergen of meer informatie tonen of de bellen over elkaar laten springen..

5. Bing-kaarten
Als het handig is om een kaart aan uw spreadsheet toe te voegen, is de invoegtoepassing Bing Maps eenvoudig. Uw gegevens kunnen adressen, steden, staten, postcodes of landen bevatten, evenals lengte- en breedtegraden. Open de invoegtoepassing, selecteer uw gegevenscellen en klik op de Plaats knop op de kaart.

De Bing Maps-tool is ideaal voor het weergeven van numerieke gegevens met betrekking tot locaties. Dus als u in de verkoop werkt, u nieuwe markten kunt laten zien of als u voor een bedrijf met meerdere locaties werkt, kunt u deze faciliteiten duidelijk aan klanten presenteren.
6. Geografische warmtekaart
Wanneer een heatmap is wat je echt nodig hebt, is de invoegtoepassing Geographic Heat Map geweldig. Van dezelfde ontwikkelaar als de radiale staafdiagram-invoegtoepassing hebt u vergelijkbare instellingen. Selecteer uw gegevens, kies een VS- of wereldkaart, kies uw kolomkoppen en voeg een titel toe.

U kunt de gegevensset opnieuw selecteren als u meer kolommen of rijen toevoegt en als u al een waarde in de set wijzigt, ziet u de update van de warmtekaart automatisch. Voor een snelle blik op gegevens met betrekking tot landen, staten of regio's, kunt u deze hittekaart eenvoudig in uw spreadsheet plaatsen.
7. Kies gratis afbeeldingen
Voor het toevoegen van foto's en andere afbeeldingen aan uw spreadsheets, is Pickit Free Images het perfecte hulpmiddel. Nadat u de invoegtoepassing hebt geopend, hebt u enkele opties om de gewenste afbeelding te vinden. U kunt zoeken op trefwoord, bladeren door collecties of een categorie kiezen uit een enorme selectie.

Klik op een plek om deze in uw spreadsheet te plaatsen, selecteer de gewenste afbeelding en klik op de invoegen knop. U kunt afbeeldingen naar behoefte verplaatsen, vergroten / verkleinen of bijsnijden. En als u een gratis Pickit-account maakt, kunt u favorieten markeren om ze opnieuw te gebruiken en mede-gebruikers of categorieën volgen om up-to-date te blijven over nieuwe uploads.
8. Web Videospeler
Misschien heeft je bedrijf video's op YouTube of tutorials over Vimeo die nuttig zouden kunnen zijn voor je werkboek. Met de invoegtoepassing Web Video Player kunt u een video uit een van deze bronnen rechtstreeks in uw spreadsheet plaatsen.
Open de invoegtoepassing en voer de URL van de video in of klik op YouTube of Vimeo om de link te verkrijgen. Druk op de Video instellen knop en je bent klaar. Wanneer u vervolgens de spreadsheet opent, staat de video klaar en kunt u op de knop Afspelen klikken.

Voor een eenmalige vergoeding van $ 5 kun je instellen dat je video's automatisch worden afgespeeld of beginnen en eindigen op specifieke plaatsen in de clip. Deze optie is opgenomen in de invoegtoepassing.
Zoek, installeer en gebruik invoegtoepassingen
U krijgt toegang tot de add-ins Store 15 Excel-invoegtoepassingen om tijd te besparen op uw zakelijke taken 15 Excel-invoegtoepassingen om tijd te besparen op uw zakelijke taken Wist u dat Microsoft Office, inclusief Excel en Word, invoegtoepassingen ondersteunt? Excel-invoegtoepassingen kunnen u helpen sneller door uw taken te gaan, omdat u uw Excel-werkmap nooit hoeft te verlaten. Lees meer gemakkelijk vanuit Excel. Open een werkmap, selecteer de invoegen tab en klik Op te slaan. Wanneer de Office-invoegtoepassing wordt geopend, bladert u op categorie of zoekt u naar een specifieke invoegtoepassing. U kunt ook de Microsoft AppsSource-site op internet bezoeken en daar bladeren of zoeken.
Wanneer u de invoegtoepassing vindt die u zoekt, kunt u deze selecteren voor meer informatie of eenvoudigweg installeren. Het is echter verstandig eerst de beschrijving te bekijken om de bepalingen en voorwaarden, privacyverklaringen en systeemvereisten te controleren.

Nadat u een invoegtoepassing hebt geïnstalleerd, opent u de invoegen tab en selecteer de Mijn invoegtoepassingen knop. Wanneer het pop-upvenster wordt geopend, kunt u uw geïnstalleerde invoegtoepassingen bekijken en dubbelklikken om er een te openen. U kunt ook op de pijl op de knop klikken Mijn invoegtoepassingen om snel een recent gebruikte te selecteren.

Hoe laat u uw gegevens opvallen?
Misschien formatteert u uw spreadsheets met de hand Hoe uw gegevensanalyse visualiseren met Excel Power Tools Hoe uw gegevensanalyse visualiseren met Excel Power Tools Excel vermoord het met zijn geavanceerde functies voor gegevensbeheer. Zodra u een van de nieuwe hulpmiddelen hebt gebruikt, wilt u ze allemaal. Word een meester in uw gegevensanalyse met elektrische gereedschappen! Lees Meer of gebruik compleet andere invoegtoepassingen dan de hier vermelde.
Laat ons weten wat uw voorkeursmethode is om uw gegevens visueel aantrekkelijk te maken in Excel door deze in de onderstaande opmerkingen te delen.
Afbeelding Krediet: spaxiax / Depositphotos
Ontdek meer over: Microsoft Excel, Microsoft Office Tips, Spreadsheet.


