Edge versus Chrome versus Adobe Reader Welke PDF Viewer is het beste?
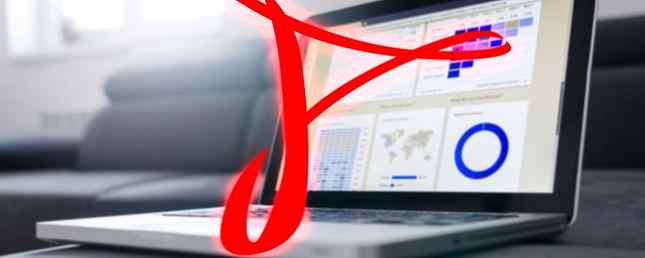
We hebben eerder gekeken welke familie van apps-toegewijde PDF-readers of webbrowsers-beter is voor het bekijken en beheren van PDF's.
Bekijk het volledige artikel als u een gedetailleerde analyse wilt lezen. De TL; DR-versie is dat, hoewel het dichtbij was, we besloten dat toegewijde PDF-lezers een robuustere keuze waren.
Maar sinds we dat artikel schreven, heeft Microsoft nieuwe PDF-gerelateerde hulpmiddelen toegevoegd aan zijn Edge-browser. Nu kunt u in tekstvelden typen, uw PDF's in documenten draaien, plaknotities toevoegen aan uw bestanden en nog veel meer.
Dus, kan Edge nu de meest populaire PDF-app Adobe Reader evenaren? En hoe verhoudt dit zich tot zijn directe concurrent Google Chrome? Laten we dat van dichterbij bekijken.
Een meer krachtige edge
Edge heeft zijn nieuwe mogelijkheden ontvangen als onderdeel van de Windows 10 Fall Creators Update. Zolang u Windows build 1709 of later gebruikt, kunt u de nieuwe functies gebruiken.
Voordat Microsoft de nieuwe tools invoerde, waren Edge's PDF-mogelijkheden minimaal. Ja, je zou door paginanummers kunnen navigeren, in en uit kunnen zoomen en je bestanden kunnen afdrukken, maar dat was ongeveer de omvang ervan. Inderdaad, de enige manier waarop u de tekst van een document kon doorzoeken was of uw bestand in het IRS-formaat was opgeslagen.
Gelukkig is dat allemaal veranderd.
Wat is er nieuw?
De recente updates van Microsoft zijn erop gericht om de PDF-mogelijkheden van Edge op één lijn te stellen met Firefox. De PDF-hulpmiddelen in de Mozilla-browser worden alom beschouwd als de beste buiten toegewijde PDF-apps. Misschien nog belangrijker is dat de wijzigingen proberen Edge een vollediger PDF-tool te maken dan Google Chrome.
Naast de aankomst van invulbare velden, oriëntatietools en plaknotities, kunt u ook toegang krijgen tot verschillende weergaveconfiguraties, aantekeningen maken op PDF's met een digitale pen, digitale handtekeningen toevoegen, Windows Ink gebruiken en luisteren naar een machinelezing van uw document.
We zullen de nieuwe functies om beurten bekijken en bespreken hoe ze zich verhouden tot de equivalente tools op Chrome en Adobe Reader.
Vulbare tekstvelden
Ondersteuning voor invulbare velden in PDF's bespaart veel tijd. U hoeft het document niet te downloaden en af te drukken, het handmatig in te vullen en het vervolgens opnieuw in uw machine te scannen.
Chrome en Adobe ondersteunen beide invulbare PDF's en hebben dit al een tijdje gedaan. Maar naar onze mening gaat Edge's ondersteuning voor invulbare velden verder dan het Chrome-aanbod om een eenvoudige reden: het gemak waarmee u uw bestand kunt opslaan.

In Chrome kunt u geen ingevuld PDF-formulier opslaan. In plaats daarvan moet je dat doen “Afdrukken” het document met behulp van een afdruktool naar PDF. Klinkt niet zo slecht, maar de frustratie ontstaat als je later een van je velden wilt veranderen. Zodra het document is “gedrukt,” je kunt geen verdere wijzigingen aanbrengen; je zou opnieuw moeten beginnen.
Edge geeft u een typische opslagdialoog, wat betekent dat u het document opnieuw kunt openen en in de toekomst nog wijzigingen kunt aanbrengen.
PDF's annoteren
De mogelijkheid om PDF's te annoteren is een onderschatte functie. Als u samenwerkt aan documenten, feedback geeft op een stuk werk of alleen maar brainstormt met lay-outideeën, bespaart dit u zowel tijd als papier.
Edge biedt twee standaard annotatietools. Jij kan gebruik een markeerstift in meerdere kleuren om de aandacht van mensen te vestigen op een specifiek deel van een document, of je kunt het notities toevoegen voor andere mensen om te lezen.

Om een notitie over een PDF te maken, markeert u een deel van de tekst. Het annotatiemenu verschijnt. Naast de markeerstift en de notitie-tool, ziet u ook knoppen voor kopiëren en Cortana.
Edge loopt hier voor op Chrome; De browser van Google biedt standaard geen annotatietools. De annotatietools van Adobe Reader zijn vrijwel identiek; selecteer gewoon wat tekst en markeer het, voeg een doorhaallijn toe en voeg notities toe.
Windows Ink
Edge is nu volledig geïntegreerd met Windows Ink. Noch Chrome noch Adobe Reader biedt een vergelijkbare functie.
Met Windows Ink kunt u een PDF-document annoteren De beste apps om te ondertekenen, aantekeningen te maken en pdf's te bewerken op iPads De beste apps om te ondertekenen, annoteren en bewerken van PDF's op iPads Als u veel PDF-bestanden te verwerken krijgt, is het natuurlijk je wilt binnenkort iets anders dan de basis iBooks van Apple. Dit zijn onze favoriete PDF-hulpmiddelen voor je iPad. Meer lezen in de vrije hand.
Als u Windows Ink op een PDF-document in Edge wilt gaan gebruiken, klikt u op het penpictogram in de rechterbovenhoek van het venster. Het maakt deel uit van de werkbalk van Edge in plaats van op de pop-up PDF-werkbalk te staan. U kunt een pen uit de vrije hand, een markeerstift en een gum gebruiken. Er is ook een optie voor aanraakschrijven.

Bovendien kunt u met Windows Ink documenten digitaal ondertekenen zonder u te abonneren op een service zoals DocuSign. Zelfs als u alleen uw muis gebruikt om uw handtekening te maken, is deze juridisch bindend volgens zowel de transactiewet als de E-sign-wet. Beide acts werden van kracht tijdens het Clinton-tijdperk.
Notitie: U zult het meeste profiteren van Windows Ink als u een computer met touchscreen gebruikt of een speciale tekentablet gebruikt. Zoals de afbeelding hierboven bevestigt, is het niet eenvoudig om nauwkeurig te tekenen met een muis!
Luisteren naar een document
Luisteren naar een document is een fantastische manier om typefouten en grammaticafouten op te vangen die je misschien hebt gemist. En, natuurlijk, het is een zegen voor iedereen die moeite heeft om de tekst op het scherm te lezen en heeft toegankelijkheidstools nodig om zijn machine te gebruiken.
Nogmaals, de toevoeging van deze functie zet Edge op een lijn met Adobe Reader en voor Chrome.
Om te luisteren naar het lezen van uw PDF-document in Edge, klikt u gewoon op de Lees hardop op de werkbalk in de rechterbovenhoek van uw scherm. Wanneer het lezen begint, kunt u de besturingselementen op het scherm gebruiken om het commentaar te pauzeren en naar voren en naar achteren te springen.

Ga in Adobe Reader naar Beeld> Hardop lezen> Hardop lezen hardop activeren, dan Beeld> Hardop lezen> Alleen deze pagina lezen of Lees tot einde van document.
Chrome-gebruikers moeten kunnen vertrouwen op tekst-naar-spraakextensies Naar artikelen luisteren en zeer productief zijn met tekst-naar-spraak-software in Chrome Luister naar artikelen en zeer productief zijn met tekst-naar-spraak-software in Chrome Vaak de beste manieren om productiever te worden begin met lui zijn of op de een of andere manier beperkt zijn. Kun je die website nu niet lezen? Download een Chrome-extensie om het voor u te lezen. Lees verder .
Lay-outopties
Edge heeft eindelijk een uitgebreide reeks lay-outopties geïntroduceerd.
Er zijn twee knoppen op de PDF-werkbalk waarvan u op de hoogte moet zijn. De eerste is de Draaien knop. Als u hierop klikt, wordt uw document 90 graden met de klok mee gedraaid. Klik vier keer op de knop om over een volledige 360 graden te draaien.

Naast de rotatieknop is de lay-out knop. Klik erop om een submenu te openen. In het submenu kunt u één of twee pagina's tegelijk op uw scherm bekijken en ook een manier bieden om continu bladeren in te schakelen.
Adobe Reader biedt dezelfde lay-out- en rotatie-opties en maakt standaard gebruik van continu scrollen. Chrome maakt ook gebruik van continu scrollen en heeft een draaiknop, maar er is geen manier om tegelijkertijd twee pagina's op het scherm te zien.
Edge gaat voor Chrome vooruit voor pdf's
Het is onmogelijk om te ontkennen dat Edge gebruikers nu een meer complete PDF-ervaring biedt dan Google Chrome. Inderdaad, het is waarschijnlijk de krachtigste browsergebaseerde PDF-tool die je zult vinden.
En voor veel informele gebruikers is het een levensvatbaar alternatief voor Adobe Reader; alle gangbare PDF-tools zijn aanwezig.
Krachtige gebruikers zullen echter nog steeds merken dat het tekort schiet. De extra functies van speciale PDF-lezers De beste gratis PDF-hulpprogramma's voor kantoren met Windows of Mac De beste gratis PDF-hulpprogramma's voor kantoren met Windows of Mac U kunt een gratis pakket geavanceerde PDF-hulpprogramma's samenstellen voor het bewerken, ondertekenen, samenvoegen en splitsen van PDF's . We laten u de beste PDF-apps zien voor Windows en Mac. Meer lezen in combinatie met de incidentele compatibiliteitsproblemen die je tegenkomt bij het gebruik van een browser, maken het een niet-wedstrijd.
Ontdek meer over: Adobe Reader, Google Chrome, Microsoft Edge, PDF, PDF Editor.


