Toegang krijgen tot uw Microsoft Outlook-e-mail vanaf elk platform
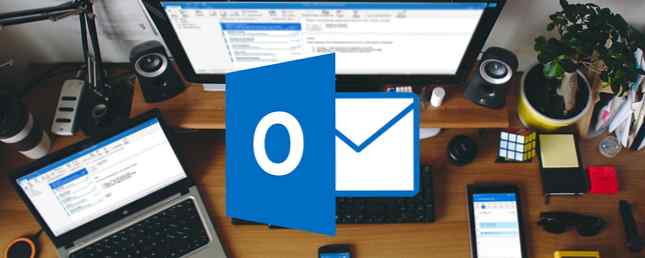
U hebt op veel verschillende manieren toegang tot uw e-mail van Microsoft Outlook. Dat betekent dat u op de hoogte kunt blijven, overal berichten kunt verzenden en nooit een belangrijke e-mail kunt missen.
Hier hebben we alle verschillende manieren verzameld die u naar uw Microsoft Outlook-e-mails leiden.
Hoppen op het web
Outlook.com
Outlook.com op internet biedt een snelle en eenvoudige manier om uw berichten te bekijken. Met de basisfuncties die u al kent en waarvan u profiteert als Outlook-gebruiker, is de website overzichtelijk en eenvoudig. Daarnaast zijn er enkele leuke extra's Microsoft Outlook Web Vs. Desktop: welke is het beste voor u? Microsoft Outlook Web Vs. Desktop: welke is het beste voor u? Outlook.com is een krachtige online e-mailclient die gratis wordt geleverd met Office Online. Maar kan Outlook op het web concurreren met zijn desktop-tegenhanger? Onze Outlook-vergelijking helpt u zelf te beslissen. Lees verder .
Als u Skype gebruikt, kunt u dit rechtstreeks in Outlook.com openen door op het pictogram in de navigatie rechts bovenin te klikken. Voor degenen die online Microsoft-toepassingen gebruiken, zoals Word of Excel, en hun agenda willen openen of hun contacten willen bekijken, zijn al deze opties eenvoudig toegankelijk via de navigatie aan de linkerbovenkant van de App Launcher.

Office 365 en Microsoft Office
Als u een Office 365-bedrijfs- of schoolabonnement gebruikt of een Microsoft Office-account hebt, kunt u via een website toegang krijgen tot Outlook. Net als bij Outlook.com hebt u opties om online applicaties zoals OneNote of PowerPoint te openen of eenvoudigweg uw agenda of OneDrive te openen.

Dus onthoud, ongeacht welke site u kiest voor uw Outlook-e-mail, met deze opties kunt u inloggen op elke computer of browser zolang u toegang tot internet heeft.
Surfen met uw browser
Chrome
Voor gebruikers van Google Chrome is er een officiële Outlook.com-app die aan uw draagraket kan worden toegevoegd. Als u erop klikt, wordt Outlook in het tabblad geopend. Klaar om te starten. U hebt ook toegang tot Skype en de andere online Microsoft-toepassingen.
Als u alleen geïnteresseerd bent in een melding wanneer er een nieuwe e-mail binnenkomt, zijn er een aantal extensies. Notifier voor Outlook en Notifier voor e-mail Microsoft Outlook [niet langer beschikbaar] geeft beide een nummer weer op het pictogram dat u het ongelezen aantal berichten toont.

Firefox
Hoewel Microsoft geen officiële Outlook-extensie voor Firefox heeft uitgebracht, zijn er enkele add-ons van derden die u op de hoogte houden van nieuwe e-mails en u snel naar Outlook laten springen. Outlook Notifier [Niet langer beschikbaar], Outlook-knop en Outlook Simple Watcher zullen elk een waarschuwing weergeven op het werkbalkpictogram wanneer u een nieuw bericht hebt. Klik gewoon op de knop om Outlook te openen en er verschijnt een nieuw tabblad.
Opera
Voor Opera-gebruikers bestaan twee handige extensies. Outlook.com Speed Dial geeft een melding weer wanneer u een nieuw bericht hebt en zoals de naam al aangeeft, is het een extensie voor uw Opera Speed Dial met één klik toegang tot Outlook.com.

Notifier for Outlook is nog een leuke uitbreiding van de Opera. Deze plaatst het pictogram in je werkbalk, toont het aantal ongelezen berichten en opent een kleiner pop-upvenster wanneer erop wordt geklikt in plaats van een nieuw tabblad. U kunt ook instellingen configureren voor weergave, thema en automatische antwoorden Hoe u een e-mail Out-of-Office-responder in Outlook instelt Hoe u een e-mail Out-of-Office-responder in Outlook instelt Wat gebeurt er wanneer u een vakantie van twee weken combineert met een druk werk? leven? Je hebt een gigantisch project wanneer je thuiskomt: e-mails! Wacht - waarom niet een deel voor u automatiseren? Lees verder .
Als bureaubladmeldingen niet jouw ding zijn, overweeg dan een extensie voor je browser waarmee je snel toegang hebt tot Outlook.com en ook alerts van nieuwe berichten.
Uw bureaublad gebruiken
Office Outlook-toepassing
Als u een Office 365-abonnee bent of Microsoft Office Home & Business hebt, gebruikt u de Outlook-toepassing waarschijnlijk rechtstreeks op uw computer.

Of u nu een Windows-computer of een Mac hebt, toegang hebt tot uw Outlook-e-mails, agenda, contactpersonen, taken Outlook gebruiken voor eenvoudige taken en projectbeheer Outlook gebruiken voor eenvoudige taak- en projectbeheer Outlook kan werken als een eenvoudige tool voor het beheren van projecten en taken. We laten u zien hoe u Outlook-taken kunt instellen om herinneringen en vervaldatums in te stellen, taken toe te wijzen en stropdas te volgen. Meer lezen en aantekeningen kunnen niet eenvoudiger worden.
Met een reeks levendige hulpmiddelen kunt u profiteren van handige regels. Laat Outlook-regels uw e-mailpostvak beheren Laat Outlook-regels uw e-mailpostvak beheren Slimme waarschuwingen en filters kunnen u helpen om op de hoogte te blijven van uw e-mailinbox. Outlook-bureaublad en Outlook.com bieden een functie met de naam 'regels' en we laten u zien hoe u dit instelt. Meer lezen, een aanpasbaar lint, bureaubladmeldingen en handige invoegtoepassingen zoals Evernote en iCloud. Voor berichten zijn de tekstopmaak, invoeging van afbeeldingen, categorie-labels en follow-upopties slechts het topje van de ijsberg voor uitgebreide en nuttige functies.
Outlook Desktop-app voor Windows
De app heeft gebeld E-mail en agenda kunt u uw Outlook-items op een iets andere manier bekijken. Uw mappen, contacten en agenda zijn allemaal gemakkelijk toegankelijk. En hoewel de functies voor berichten mogelijk niet zo robuust zijn als die in de Outlook-toepassing, bestaan er enkele goede tools.

De desktop-app biedt slepen en neerzetten voor agenda-afspraken en e-mailbijlagen, inbox linken voor meerdere accounts, snelle acties voor swipen en zweven, meldingen en geluiden, en leuke kleur- en achtergrondaanpassingsopties.
Mail-app voor Mac
Hoewel er geen officiële Outlook-app voor Mac is, hebt u wel manieren om uw Outlook-e-mail te openen. Een optie is om apps van derden in de Mac Store te bekijken. De eenvoudigste manier is echter om uw standaard Mac Mail-app te gebruiken. U kunt Exchange-, Outlook- en Hotmail-accounts verbinden Hotmail Is Dead! Microsoft Outlook Email Services Explained Hotmail Is Dead! Microsoft Outlook Email Services Explained Stop met zoeken naar Hotmail! De terminologie rond de verschillende e-mailservices van Microsoft Outlook is verwarrend. Als u niet meer weet of dit de Outlook-webapp, Outlook Online of een andere is, laten we het u uitleggen. Lees meer in slechts een paar stappen.
Open de app en selecteer Mail uit het menu en vervolgens Account toevoegen. Exchange is een optie op het hoofdscherm, maar voor Outlook of Hotmail selecteert u gewoon Ander e-mailaccount en klik Doorgaan met.

U wordt vervolgens gevraagd naar uw naam, e-mailadres en wachtwoord. Uw wachtwoord voor inloggen bij Microsoft Outlook zoeken en herstellen Hoe u uw Microsoft Outlook-inlogwachtwoord kunt vinden en herstellen Heeft u problemen met de toegang tot uw Outlook-account? Ga als volgt te werk om uw aanmeldingsgegevens te herstellen en weer in te loggen! Lees meer voor het account dat u wilt toevoegen. Het duurt normaal slechts enkele seconden om het account te verifiëren en vervolgens gaat het om zaken doen.
Dus, als u op kantoor bent of gewoon op het web surft, is toegang tot Outlook op uw desktop de ultieme methode.
Mobiel gaan
Outlook mobiele app
Of je nu een mobiel apparaat voor Android of iOS hebt, daarvoor is een officiële Microsoft Outlook-app beschikbaar. Elke is gratis beschikbaar en kunt u eenvoudig inloggen op uw account. Naast voor de hand liggende e-mailtoegang, kunt u ook uw agenda, bestandsbijlagen en contacten bekijken.

De apps werken met meerdere e-mailaccounts zoals Hotmail en Gmail, samen met verschillende opslagtypen zoals Dropbox en Google Drive. Je kunt zelfs apps zoals Evernote en Wunderlist verbinden. Pas vervolgens uw meldingen, veegopties en handtekening aan. U kunt de Outlook-app ook in staande en liggende weergaven gebruiken.

Voor het bijhouden van uw Outlook-berichten en -kalender is het eenvoudig om de mobiele app te gebruiken.
Hoe krijg je toegang tot je Outlook-e-mails?
Met een breed scala aan opties voor toegang tot Microsoft Outlook-berichten, bent u nooit verder weg dan een klik of een tik.
Welke van deze methoden gebruikt u om op de hoogte te blijven van uw Outlook-e-mails? Is er nog een andere manier die jouw voorkeur heeft? Deel uw mening en suggesties in de opmerkingen hieronder.
Ontdek meer over: Desktop Email Client, e-mailtips, Microsoft Outlook.


