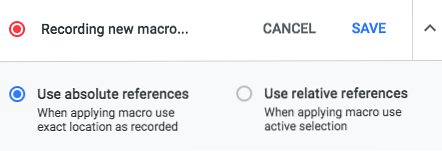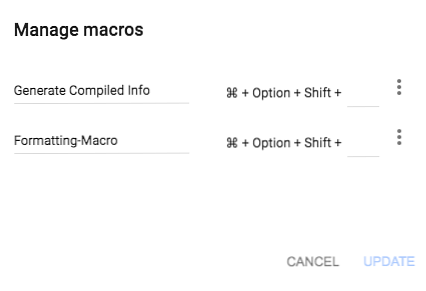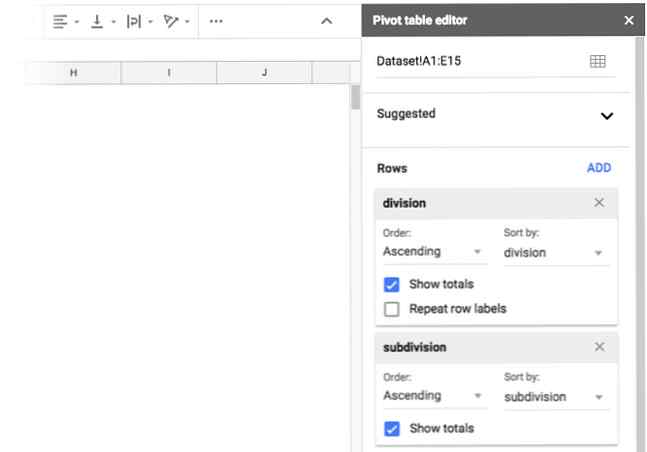Repetitieve taken automatiseren in Google Spreadsheets met macro's

Registreer een taak, sla die taak op en voer de taak uit wanneer u maar wilt.
Macro's zijn eindelijk beschikbaar voor gebruikers van Google Spreadsheets. Met macro's kunt u repetitieve taken in documenten en spreadsheets automatiseren zonder dat u code hoeft te leren schrijven.
Ze zijn al lange tijd een essentieel productiviteitsinstrument in Microsoft Office. Excel-gebruikers kunnen al heel lang macro's gebruiken om tijd te besparen en nu kunt u dezelfde tijdbesparende voordelen bieden voor Google Spreadsheets.
Hoewel Google Sheets gebruikers al lang toestaat hun eigen Apps Script-functies te schrijven, openen macro's dit soort functionaliteit voor alle Google Spreadsheets-geen codeerervaring vereist.
Macro's zijn met name handig als u merkt dat u meerdere keren opnieuw meerdere bladen behandelt met vergelijkbare gegevens of informatie. Bijvoorbeeld, elke vorm van maandelijkse trackers met uitgebreide functies om gegevens te verzamelen zal profiteren van de van macro's.
Een nieuwe macro maken in Google Spreadsheets
Google Spreadsheets-macro's zijn opmerkelijk eenvoudig te maken.
- Klik Hulpmiddelen> Macro's> Macro opnemen.
- Doorloop de stappen die u wilt automatiseren.
- Kiezen Absolute verwijzingen als u wilt dat de macro werkt in exact dezelfde cel die u opneemt. Kiezen Relatieve verwijzingen als u wilt dat de macro werkt in de cel die u selecteert en cellen in de buurt.
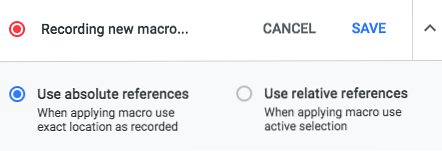
- Klik Opslaan.
- Voer de naam van de macro in en een optionele sneltoets voor het toetsenbord.
Het is duidelijk dat stap twee in de bovenstaande lijst veel meer stappen kan inhouden, maar daarover later meer.
Hoe een macro in Google Spreadsheets te bewerken
Als u uw macro wilt bewerken, doet u het volgende:
- Ga naar Hulpmiddelen> Macro's> macro's beheren.
- Klik in de lijst met geopende macro's op de menuknop (drie punten) naast de macro die u wilt bewerken.
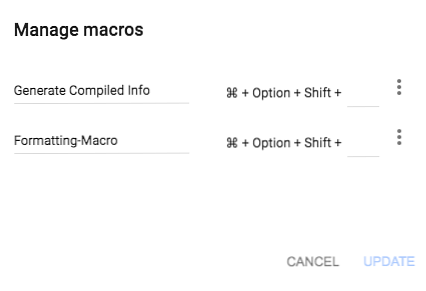
- Klik Bewerk script.
Als u de macro wilt bewerken, moet u de code daadwerkelijk bewerken, dus als dit iets is waar u zich niet comfortabel bij voelt, is het misschien eenvoudiger om de macro opnieuw op te nemen..
Hoe een macro in Google Spreadsheets uit te voeren
Als u de macro wilt uitvoeren, opent u het blad dat u wilt gebruiken en klikt u op Hulpmiddelen> Macro's en selecteer de macro uit de lijst. Of als u een sneltoets hebt toegewezen aan uw macro, kunt u die in plaats daarvan gebruiken.

Hieronder vindt u enkele eenvoudige voorbeelden van de verschillende manieren waarop u macro's kunt gebruiken in Google Spreadsheets.
Voorbeeld 1: Formatteer uw spreadsheet met een macro
Elke vorm van repetitieve opmaak die u op meerdere Google-bladen moet toepassen, kan eenvoudig met macro's worden gedaan.
Basisopmaak
Als u meerdere bladen met vergelijkbare informatie hebt, kunt u macro's opnemen voor een of meer van de volgende opties: vet / cursief / onderstreping opmaak, tekengrootte, tekstuitlijning, tekstterugloop, opvulkleur op de achtergrond en meer.

Conditionele opmaak
Met Google Spreadsheets kunt u ook mooie meta krijgen door een extra automatiseringslaag toe te voegen bovenop de standaardautomatisering met voorwaardelijke opmaak.
U kunt Voorwaardelijke opmaak gebruiken om cellen op te maken volgens dezelfde methoden die hierboven worden vermeld. Het verschil is dat u een regel kunt maken die de tekst op basis van specifieke criteria opmaakt:
- Als de cel al dan niet een specifiek trefwoord bevat.
- Als de cel een getal bevat dat gelijk is aan, groter is dan of kleiner is dan een specifiek nummer
- Als de cel een specifieke datum / een datum na / een datum vóór uw specificatie bevat.
Laten we zeggen dat u Google Spreadsheets gebruikt als een manier om uw taken bij te houden en toegewezen datums aan uw taken hebt toegewezen. U kunt voorwaardelijke opmaak gebruiken om alles te markeren dat vandaag moet worden uitgegeven:
- Nadat u op Record hebt geklikt, selecteert u de cellen waarvoor u voorwaardelijke opmaak wilt toepassen.
- Ga naar Indeling> Voorwaardelijke opmaak.
- Klik in de zijbalk die wordt geopend Voeg een nieuwe regel toe.
- Onder Cellen opmaken als kiezen Datum is.
- Selecteer in het tweede vervolgkeuzemenu dat wordt geopend, Vandaag voor taken die vandaag moeten worden verricht.
Als u alles wat achterstallig is wilt markeren, herhaalt u de stappen 1 t / m 3 en doet u het volgende:
- Onder Cellen formatteren indien geselecteerd Datum is eerder.
- Selecteer in het tweede vervolgkeuzemenu dat wordt geopend, Vandaag.
Voorbeeld 2: rapporten en diagrammen maken
Er zijn tal van manieren waarop u rapporten in Google Spreadsheets kunt genereren. Word An Expert Data-analist 's Nachts Google Spreadsheet-rapporttools gebruiken Word een analist van Deskundige gegevens' s nachts Google Spreadsheet-rapporthulpmiddelen gebruiken Wist u dat een van de beste tools voor het uitvoeren van gegevensanalyses is eigenlijk Google-spreadsheet? De reden hiervoor is niet alleen omdat het bijna alles kan doen wat u maar wilt ... Lees meer inclusief draaitabellen, grafieken en diagrammen.
Draaitabellen in Google Spreadsheets
Draaitabellen zijn uiterst handig als u op zoek bent om totalen van verschillende items in uw spreadsheet te berekenen. U kunt een draaitabel gebruiken om grote hoeveelheden gegevens te begrijpen en deze samen te vatten in een kort overzichtelijk rapport. Omdat het gebaseerd is op de spreadsheetgegevens, kunt u voorwaardelijke opmaak, grafieken en grafieken gebruiken om de gegevens ook te visualiseren.
Als u bijvoorbeeld een Google-spreadsheet gebruikt voor uw bestedingspatroon, kunt u een draaitabel gebruiken om de totalen te berekenen. Dit is een geweldige manier om echt grip te krijgen op hoeveel u uitgeeft aan Starbucks.
- Na het klikken op Record, ga naar Gegevens> draaitabel.
- De Pivot Table Editor wordt geopend in een zijpaneel waar u de gewenste items kunt toevoegen die in uw tabel worden weergegeven.
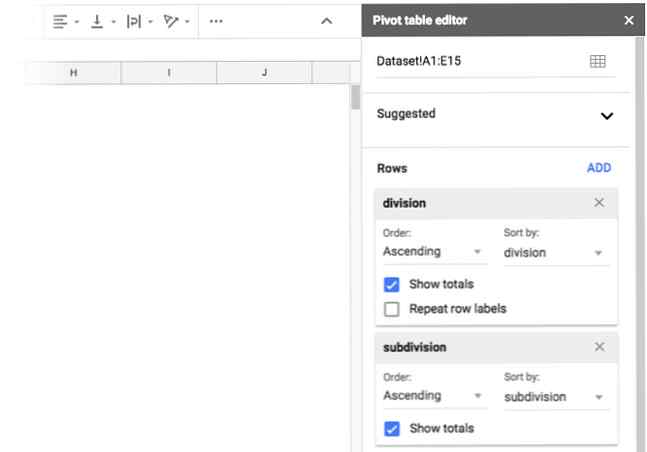
- Onder rijen Klik Toevoegen, en selecteer de kolom met de informatie die u wilt verzamelen: uitgavencategorie of locatie bijvoorbeeld.
- Onder waarden, Klik Toevoegen en selecteer de kolom met de bedragen die u per categorie uitgeeft.
Dit is een heel eenvoudig voorbeeld van hoe een draaitabel kan worden gebruikt. Een Excel-draaitabel gebruiken voor gegevensanalyse Een Excel-draaitabel gebruiken voor gegevensanalyse De draaitabel is een van de meest krachtige tools in het Excel 2013-repertoire. . Het wordt vaak gebruikt voor grote data-analyse. Volg onze stapsgewijze demonstratie om er alles over te leren. Lees verder . Er zijn veel uitgebreidere toepassingen, waarbij macro's het u veel gemakkelijker zullen maken in Google Spreadsheets.
Grafieken en cirkeldiagrammen in Google Spreadsheets
In plaats van rij voor rij gegevens door te bladeren, kunt u ook al die informatie visueel samenvatten.

Nogmaals, als u meerdere bladen met vergelijkbare gegevens hebt, kunt u hetzelfde diagram op verschillende bladen maken.
Als u bijvoorbeeld uw maandelijkse verkopen bijhoudt, kunt u een cirkeldiagram maken dat de omzet per product opsplitst.
- Selecteer de kolom (men) / rij (len) met de gegevens die u wilt visualiseren.
- Nadat u op de knop Opnemen hebt geklikt, gaat u naar Voeg in> Kaart.
- Selecteer in het paneel dat wordt geopend het diagramtype (lijndiagram, staafdiagram, cirkeldiagram enz.)
Voer die macro uit op andere bladen met vergelijkbare gegevens voor snelle visualisaties. Google Spreadsheets zal ook suggesties doen voor de meest geschikte grafiek op basis van de gegevens.
Voorbeeld 3: Complexe functies uitvoeren met macro's
Dit is waarschijnlijk een van de handigste en krachtigste manieren om macro's in Google Spreadsheets te gebruiken, maar hoewel complexe functies ingewikkeld kunnen zijn, zijn ze eenvoudig gemaakt met macro's.
Er zijn tal van bestaande functies zoals de AANTAL.ALS-formule of de opzoekfuncties. U kunt ook een stap verder gaan en uw eigen Google Sheets-functies maken Aangepaste functies maken in Google Spreadsheets Aangepaste functies maken in Google Spreadsheets Met Google Scripts kunt u de cel van het werkblad doorbreken en uw eigen aangepaste functies coderen. Het is makkelijker dan het klinkt. We zullen je door het proces leiden. Lees verder .
Zodra je je functie hebt uitgezocht, neem je gewoon je macro op terwijl je door de stappen loopt.
Voorbeeld 4: maak uw gegevens overzichtelijker

Als u een grote hoeveelheid gegevens in een Google-spreadsheet hebt opgeslagen, helpt dit om de eerste rij en de eerste kolom vast te zetten.
Op die manier, wanneer u een spreadsheet vol getallen of informatie bekijkt, is het essentieel om de eerste rij of kolom in het oog te houden als u een context wilt voor datgene waarnaar u op zoek bent.
- Nadat u op de knop Opnemen hebt geklikt, gaat u naar Beeld> Bevriezen> Eén rij en Beeld> Bevriezen> Eén kolom.
- Klik Opslaan.
- Voer een naam in voor de macro en klik op Opslaan nog een keer.
Start een macro en stop herhaald werk
Vanwege het samenwerkend karakter van Google Spreadsheets kunt u macro's uitvoeren terwijl andere mensen hun gegevens blijven invoeren en geen bladen meer hoeven te downloaden en ze in een ander programma moeten openen om een macro uit te voeren.
Als samenwerking en cloudopslag geen prioriteit voor u is, kunt u altijd voor Microsoft Excel kiezen om macro's op te nemen. Hoe een macro op te nemen in Excel 2016 Hoe een macro op te nemen in Excel 2016 Wist u dat u terugkerende taken in Microsoft kunt automatiseren? Excel door macro's te gebruiken? We laten u zien hoe u een macro kunt opnemen in Excel 2016 om veel tijd te besparen. Meer lezen .s
Meer informatie over: Google Drive, Google Spreadsheets, macro's, productiviteitstrucs.