Hoe u door uw e-mails blaast in Microsoft Outlook
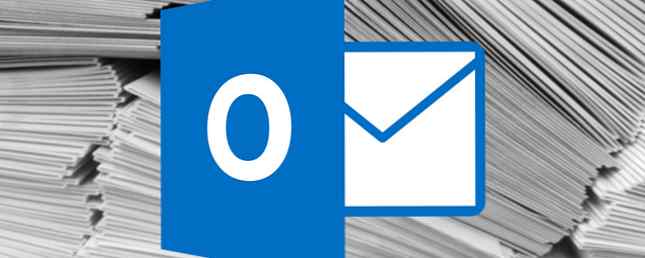
E-mails moeten een handige manier van communiceren zijn, maar velen van ons besteden veel meer tijd dan we zouden willen aan het begrijpen van onze Inbox. Zonder de juiste organisatie zult u merken dat e-mails u meer tijd kosten dan ze besparen.
Microsoft Outlook bevat een aantal functies die dit probleem kunnen helpen verlichten, maar veel gebruikers weten gewoon niet wat de functionaliteit is die weggestopt is in het programma. Verander Outlook in een hulpmiddel voor projectbeheer met OneNote Integration Verander Outlook in een hulpmiddel voor projectbeheer met OneNote Integratie OneNote kan meer doen dan u denkt. We laten u zien hoe u uw Outlook-takenlijst kunt omzetten in een krachtige projectbeheertool met behulp van de OneNote-plug-in voor Outlook. Lees verder . Gebruik deze functies om ervoor te zorgen dat uw Inbox zo goed mogelijk wordt onderhouden, zodat u zich kunt concentreren op belangrijkere zaken.
Zoek een weergave die bij u past
Een van de eerste stappen om een ervaren Outlook-gebruiker te worden Word een Pro Outlook-gebruiker door veel voorkomende fouten te voorkomen Word een Pro Outlook-gebruiker door veel voorkomende fouten te voorkomen Als u in een normale kantooromgeving werkt, zijn de kansen vrij goed dat het e-mailsysteem een Exchange is sever en dat de mail client van keuze Outlook is. We hebben Outlook hier besproken bij ... Lees meer is het programma aanpassen aan uw workflow. Bijna iedereen gebruikt tegenwoordig e-mail, maar dat betekent niet dat we dat allemaal op precies dezelfde manier doen. Wat voor iemand anders werkt, werkt mogelijk niet voor u. Daarom is het een goed idee om de standaardlay-out van Outlook aan te passen aan uw gebruik..
Ga naar de Uitzicht tab om te zien welke opties voor u beschikbaar zijn. De Wijzig de knop Bekijken in de Huidige weergave sectie geeft je een paar verschillende keuzes, maar het is de moeite waard om in de Arrangement en lay-out sectie om in de kern van maatwerk te komen.
U wilt bijvoorbeeld misschien wijzigen Bericht voorbeeld naar 3 lijnen, waarmee u een gedetailleerder voorbeeld van een kleiner aantal e-mails tegelijk kunt bekijken. Of, u wilt misschien de Leesvenster naar Uit, wat u een aantal broodnodige schermruimte zal besparen ten gunste van het openen van individuele e-mails als een nieuw venster wanneer u ze wilt doorlezen.

De sleutel hier is om erachter te komen wat het meest geschikt is voor de manier waarop u Outlook gebruikt. Probeer het eens - het is net zo eenvoudig als het veranderen van deze instellingen naar hun standaardwaarden als u merkt dat ze niet zo goed werken als u had gehoopt.
Gebruik regels om het proces te automatiseren
Regels zijn een goede eerste stap in de richting van het organiseren van je e-mails, want zodra ze op hun plaats zijn, zullen ze voor een groot deel van het legwerk zorgen voordat je zelfs je inbox checkt. Ga aan de slag om aan de slag te gaan met regels Huis tab in Outlook en navigeer naar Reglement > Regels en waarschuwingen beheren.
Klik hier vanaf Nieuwe regel. U ziet een selectie van sjablonen, evenals opties om helemaal opnieuw te beginnen. Op dit moment is het het beste om vast te houden aan de aangeboden sjablonen - er is voldoende gelegenheid om de regel naar wens aan te passen in het volgende scherm. Voor de doeleinden van deze demonstratie gaan we selecteren Verplaats bericht van iemand naar een map.

Nu is het tijd om de regel een doel te laten dienen. Ik wil een systeem instellen waarin elke e-mail die ik ontvang van een andere MakeUseOf-auteur rechtstreeks wordt verzonden naar een prioriteitsmap. Om dit te doen, vinkt u het vakje aan in het voorwaardenvenster dat luidt met specifieke woorden op het adres van de afzender. Klik vervolgens op specifieke woorden in het onderstaande gedeelte - Ik heb dit ingesteld gebruikmaken van dus het zou alleen reageren op e-mails verzonden vanaf een e-mailaccount van de site, maar uiteraard kan dit alles zijn wat je maar wilt - en dan een verstandige map selecteren door te klikken gespecificeerd en navigeren ernaar.

Kies vervolgens wat u wilt doen met de berichten die deze regel opzij zet en overweeg zorgvuldig of u dat wilt stop met het verwerken van meer regels. Afhankelijk van welke andere regels u actief hebt, kan het aanraken van deze optie later organisatorische problemen veroorzaken. Selecteer vervolgens uw uitzonderingen en u bent klaar om uw regel een naam te geven en deze te activeren. Vanaf dat moment wordt het automatisch gesorteerd op uw e-mail totdat u het uitschakelt.
Verdeel en heers met Categorieën
Hoewel regels een goede manier zijn om met het grootste deel van uw e-mail om te gaan, vereisen bepaalde organisatorische taken een menselijk oog. Stringent gebruik van Categorieën kan helpen dit proces te stroomlijnen, zodat u e-mail snel en nauwkeurig kunt classificeren. Om uw categorieën in te stellen, gaat u naar de Tags deel van de Huis tab in Outlook en navigeer naar categorizeren > Alle categorieën.
Hier ziet u een overzicht van alle categorieën die momenteel aanwezig zijn. Ze zullen standaard een eenvoudig systeem van kleuren gebruiken, dus misschien wilt u die vermeldingen eenvoudigweg eerst bewerken. Om ze een beetje nuttiger te maken, klik je op een Categorie om deze te markeren, geef je de naam een naam die relevant is voor het soort mail dat je ontvangt en wijs je een sneltoets toe die je zult onthouden in de vervolgkeuzelijst.

Met deze instellingen kunt u snel en gemakkelijk uw e-mails ordenen terwijl u ze ontvangt. Markeer een bepaald bericht in uw inbox en gebruik de juiste snelkoppeling Navigeren door Windows met sneltoetsen Alleen navigeren door Windows met sneltoetsen Alleen toetsenbord U kent mogelijk veel sneltoetsen, maar wist u dat u zonder uw muis in Windows kon rondlopen? Hier is hoe. Meer lezen dat u zojuist hebt toegewezen. U kunt nu alle berichten zien die zijn getagd onder een bepaalde categorie door simpelweg de naam van die categorie in te voeren in de Outlook-zoekbalk.
Gebruik de zoekbalk
Het geheim van het georganiseerd houden van uw e-mails is planning vooraf - een beetje werk van tevoren kan voorkomen dat er later hoofdpijn ontstaat. Er zijn echter altijd momenten dat een e-mail verdwaalt en er is geen teken van in uw zorgvuldig onderhouden mappen of categorieën. In dat geval is het verstandig om de zoekbalk aan te roepen.
De zoekfunctionaliteit van Outlook is even wendbaar als grondig. Voer een zoekterm in het veld boven uw Postvak IN in en het geeft snel alle exemplaren van dat woord weer dat het kan vinden, of het nu in een onderwerpkop of de hoofdtekst van een e-mail staat. Dit kan met name handig zijn als u een bepaald detail van een specifieke e-mail kunt onthouden die u niet op de normale manier kunt vinden.

Het is de moeite waard eraan te denken dat de zoeksnelheden te langzaam gaan met een volledige inbox. Als dat de situatie is waarmee u werkt, is het misschien de moeite waard om bepaalde mappen te doorzoeken, in plaats van elke e-mail waarvoor Outlook toegang heeft. Gebruik hiervoor het vervolgkeuzemenu aan de rechterkant van de zoekbalk om uw zicht te verkleinen. Voor meer diepgaande aanpassingen, ga naar de Verfijnen deel van de Zoeken tab.
Vergeet niet om Outlook.com te gebruiken
De online versie van Outlook heeft misschien niet alle toeters en bellen van de Desktop-versie, maar het feit dat deze gemakkelijk toegankelijk is vanaf elk apparaat met een webbrowser, betekent dat deze niet over het hoofd moet worden gezien. Als u uw e-mails in een oogwenk moet openen wanneer u weg bent van uw werkplek Hoe u een e-mailofficeregistrator instelt in Outlook Hoe u een e-mail Out-of-Office-responder in Outlook instelt Wat gebeurt er wanneer u een combinatie van een twee weken vakantie met een druk werkleven? Je hebt een gigantisch project wanneer je thuiskomt: e-mails! Wacht - waarom niet een deel voor u automatiseren? Lees meer, het is een perfect acceptabele optie.
Er is echter meer aan het webgebaseerde Outlook Outlook.com krijgt geavanceerde regels, ongedaan maken functie, in-line antwoord en meer Outlook.com krijgt geavanceerde regels, ongedaan maken functie, in-line beantwoorden en meer uitrollen nu naar alle Outlook .com-gebruikers zijn vier nieuwe functies die bedoeld zijn om uw e-mailleven een stuk eenvoudiger te maken: geavanceerde regels voor sorteren, een ongedaan maken-functie, in-line antwoorden en verbeterde chatfunctie. Meer lezen dan alleen e-mail checken. Door op te klikken Instellingen tandwiel in de rechterbovenhoek van je scherm krijg je ook toegang tot een behoorlijk uitgebreide set opties dat kan best handig zijn als je onderweg bent. Plus hetzelfde dropdown-menu geeft u toegang tot uw Reglement en Categorieën.

Wetende dat je vanaf elke plek toegang hebt tot je Outlook-e-mails kan worden gecombineerd met een Regel om u te helpen uw Postvak IN uit te dunnen, zelfs wanneer u niet achter uw computer zit. Als u regelmatig reist, is het misschien mogelijk om uw bus- of treinrit om te zetten in een geschikt tijdstip om uw inbox te beoordelen voordat de dag begint.
Heeft u een goede tip voor het gebruik van Outlook om uw e-mails georganiseerd te houden? Laat het ons weten in de comments hieronder.
Ontdek meer over: Desktop Email Client, e-mailtips, Microsoft Outlook.


