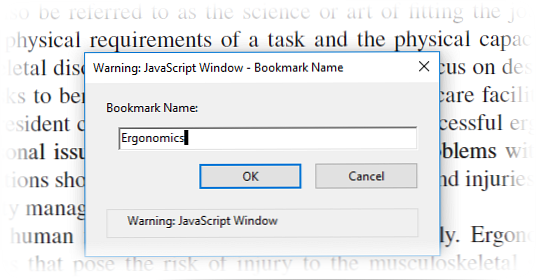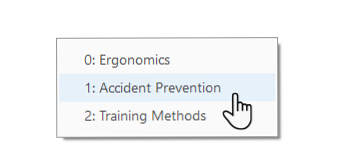Hoe een pagina in een PDF-document van een bladwijzer in Adobe Reader te voorzien
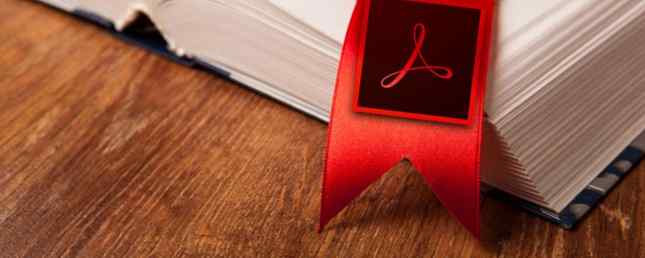
Adobe heerst over de roost als het gaat om de Portable Document Format (PDF). Vind het leuk of haat het.
Zelfs als Adobe Reader opgeblazen is met belang en omvang, gratis PDF-alternatieven 4 Zeer licht Alternatieven voor Adobe Reader 4 Zeer licht Alternatieven voor Adobe Reader Gebruikt u nog steeds Adobe Reader voor PDF-documenten? Het is tijd om over te gaan naar een alternatieve PDF-lezer die licht van gewicht is, snel wordt opgestart en toch uw documenten opslaat. Read More is in de scene gesprongen. Ze brachten nieuwe functies met zich mee en sommige waren alleen te vinden in de commerciële Adobe Acrobat Pro DC, de betaalde grote broer van de nog steeds gratis Adobe Acrobat Reader DC.
Er zijn nog steeds goede redenen om het te gebruiken. Een betere typografie-engine, ondersteuning voor 3D-inhoud en de brug naar de Adobe Document Cloud staan bovenaan de lijst. Je hebt er 2 GB gratis opslagruimte in de cloud. En dan zijn er veel goede redenen om Acrobat Reader te vermijden. Dit is waarom u geen Adobe Reader nodig hebt. Dit is waarom u geen Adobe Reader nodig heeft Adobe Reader is opgeblazen, traag en aansprakelijk. Kortom, het is niet nodig. Heeft u überhaupt een PDF Reader nodig? We laten u zien hoe u PDF-bestanden opent zonder Adobe Reader. Lees verder .
Als je beide kanten op bent gegaan, dan zul je moeten leven met de voor- en nadelen van beide. Maar als leek, mis ik een van de meest basale functies die het zou moeten hebben in een toepassing die het a noemt “Lezer”:
U kunt geen bladwijzer maken voor een pagina in een PDF-document dat u opent met de gratis Adobe Acrobat Reader.
Stel je voor dat je aan het lezen bent Een spel van tronen (het eerste boek van de Een lied van ijs en vuur serie). Je hebt het zojuist achtergelaten op paginanummer 312. Afgezien van het feit dat je het nooit in de pdf zou moeten lezen, hoe zou je dan naar dezelfde pagina terug moeten komen als je weer begint te lezen??
Het probleem is nog steeds niet opgelost. Adobe heeft een handige bladwijzertool op de linkerzijbalk. Maar je kunt daar niet je eigen creëren. Laten we daarom een paar tijdelijke oplossingen maken en het probleem met de bladwijzer oplossen.
De gemakkelijke manier om een pagina te onthouden in Adobe Reader
Met Adobe Reader kunt u geen nieuwe bladwijzers maken en plaatsen, maar u kunt een kleine instelling toepassen die de software helpt de laatste pagina te onthouden die door de PDF-lezer is geopend. Het is “technisch gezien” geen bladwijzer, maar het is een eenvoudig vinkje dat je altijd moet inschakelen.
Volg de onderstaande stappen om de native functie in te schakelen.
- Ga naar Bewerken> Voorkeuren (Windows) of Acrobat / Adobe Acrobat Reader> Voorkeuren (Mac OS). U kunt ook de sneltoets gebruiken Controle + K.
- Klik op documenten onder de vermelde categorieën aan de linkerkant.
- Zoals weergegeven in de onderstaande schermafbeelding, schakelt u de functie in die zegt - Herstel de laatste weergave-instellingen bij het opnieuw openen van documenten. Klik OK en verlaat.

Open nu een willekeurig aantal PDF-documenten; Adobe Reader onthoudt de pagina waarop u hem hebt achtergelaten. Dit is misschien geen bookmarking-oplossing, geeft je misschien niet de mogelijkheid om meerdere punten in een boek te markeren, maar is een eenvoudig elegant antwoord op onze basisvereiste wanneer we een e-boek openen in een PDF-reader. De 6 beste PDF-readers voor Windows De 6 beste PDF-lezers voor Windows Adobe Reader is niet altijd de beste keuze voor het bekijken van PDF's. Hier zijn de beste PDF-lezers voor Windows 10 om te overwegen. Lees verder .
Gebruik de Markup Tools
De Markup-hulpprogramma's bieden twee verschillende oplossingen voor het maken van een bladwijzer.
Markeer Tekst om een bladwijzer na te doen
U bent misschien niet iemand die PDF-documenten markeert en annoteert 5 Gratis tools om PDF-bestanden te bewerken 5 Gratis tools om PDF-bestanden te bewerken PDF's zijn universeel nuttig. Ze schieten echter tekort als het gaat om bewerking. We zijn hier om u de beste gratis tools te laten zien om uw PDF-bestanden te bewerken. Lees verder . Gebruik deze functie om de laatste gelezen plaats als bladwijzer te markeren als u de markeringsfunctie in Acrobat Reader spaarzaam gebruikt.
- Het markeringshulpmiddel wordt weergegeven door het symbool van een pen in de werkbalk van Adobe Reader. Klik erop om de markeerstift te activeren.
- Markeer het gedeelte van de tekst dat u wilt “bladwijzer” en kom later terug. Sla de PDF op wanneer u de Reader sluit.
- Bladeren door de pagina's om de gemarkeerde markering te bereiken, kan een hele klus zijn. Gebruik de thumbnails bekijk in plaats daarvan op de linkerzijbalk.

Vergeet niet dat u de markering altijd kunt verwijderen terwijl u door het document bladert. Klik met de rechtermuisknop op de gemarkeerde tekst (of afbeelding) en selecteer Verwijder uit het contextmenu dat verschijnt.
Voeg een bladwijzer toe met een plaknotitie en een opmerking
Gebruik een vergelijkbare aanpak met het gereedschap Sticky Note op de werkbalk. Het is de meest gebruikelijke manier om een opmerking toe te voegen aan een PDF-bestand. U kunt deze direct naast de markeringspen vinden. De Sticky Note geeft je ook het voordeel van een tijdstempel en een tekstgebied waar je je eigen commentaar kunt toevoegen - in de beste tradities van het toevoegen van boeknotities aan de marges.

Nu kunt u gemakkelijk naar de specifieke opmerking springen die u aan de notitie hebt toegevoegd. Open het PDF-document in de Acrobat Reader.
- Ga naar Beeld> Hulpmiddelen> Opmerking> Openen.
- De Lijst met opmerkingen verschijnt in het rechterdeelvenster van het documentvenster. Het toont alle opmerkingen in een PDF en toont ook een werkbalk met veelgebruikte opties, zoals sorteren, filteren en andere opties om met opmerkingen te werken. Klik op de opmerking en spring naar de specifieke locatie in het document.

Heb je de vele annotaties en tekenopmaakgereedschappen op de opmerkingenbalk opgemerkt? Deze opties zijn ongelooflijk krachtige manieren om uw lezen meer meeslepend en betrokken te maken. De volledige uitsplitsing van elk hulpmiddel valt buiten het bestek van dit artikel, maar deze Adobe Help-pagina neemt u allemaal mee.

U kunt de tekst- en tekenhulpmiddelen in de werkbalk gebruiken om segmenten of zinnen te markeren die significant zijn. De beste manier om alles wat u leest te onthouden Hoe te onthouden Wat u leest Gebruik eenvoudige hulpmiddelen Hoe te onthouden Wat u leest Gebruik eenvoudige hulpmiddelen Het lezen van meer zal u niets aan doen als u niets kunt behouden dat u leest. Gebruik deze tips wanneer u het moeilijk vindt om te onthouden wat u leest. Meer lezen is om de informatie te koppelen aan details die buiten het PDF-document bestaan.
Maar we zijn nog steeds niet op een precieze manier gekomen om een PDF-document aan een bladwijzer toe te voegen in de Acrobat Reader. Het is tijd om naar een hack van een derde partij te kijken.
Een JavaScript-hack die werkt met Adobe Acrobat
Noem dit een plug-in of een Adobe-hack, maar het is de enige oplossing die ik kon vinden om opzettelijk een bladwijzerfunctie in Adobe Reader te introduceren. Het kleine JavaScript-bestand van 5 KB is ingepakt een downloadbaar ZIP-bestand bij PDF Hacks.
- Download en pak het kleine bestand uit. Kopieer het bestand (“bookmark_page”) in de directory van uw Acrobat Reader JavaScript. In mijn Windows 10-machine bevindt deze zich op - C: \ Program Files \ Adobe \ Acrobat Reader DC \ Reader \ Javascripts.
- Start een PDF-bestand met Adobe Acrobat Reader en open de Uitzicht menu. Vier nieuwe items zijn duidelijk zichtbaar op het menu:
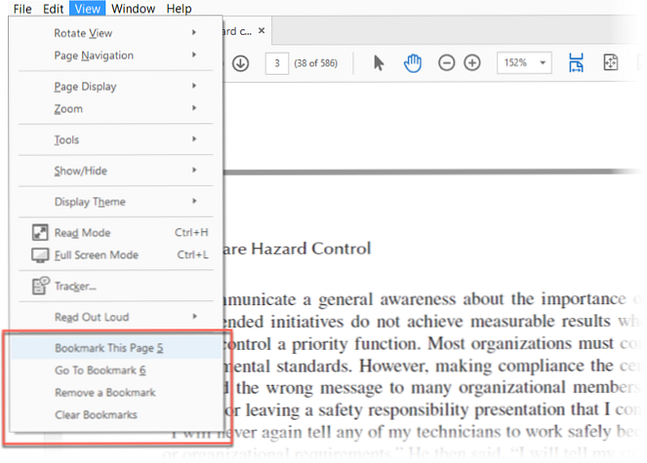 > Bookmark deze pagina.
> Bookmark deze pagina.
> Ga naar bladwijzer.
> Een bladwijzer verwijderen.
> Wis bladwijzers. - De nummers (5,6) Naast de bovenste twee opties raadpleegt u de sneltoetsen op het toetsenbord.
- De functies zijn vrijwel vanzelfsprekend. Klik op de pagina waarvan u een bladwijzer wilt maken Maak een bladwijzer van deze pagina. Het volgende venster wordt geopend en u kunt een naam aan de bladwijzer toewijzen.
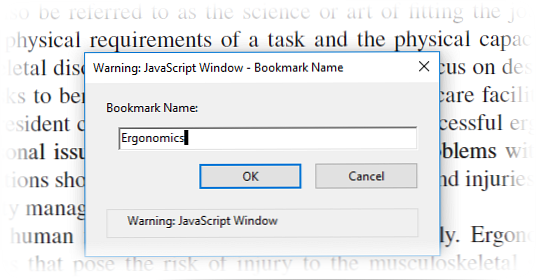
- Klik op Ga naar bladwijzer opent een zwevend vak en een klik op elke knop neemt je mee naar elke opeenvolgende bladwijzer die je hebt ingesteld. U kunt zoveel pagina's boeken als u wilt.
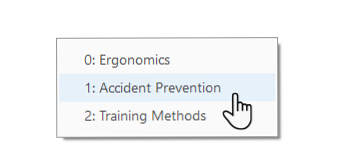
- De andere twee opties in het menu zijn ook duidelijk. De Verwijder een bladwijzer Met Command kunt u een enkele bladwijzer verwijderen en Bladwijzers wissen wist alle bladwijzers in één keer weg.
Let op: Voor sommige PDF-bestanden werkt de hack soepel. In andere gevallen krijgt u mogelijk een interne foutmelding. Om het op te lossen, gaat u naar bewerken> voorkeuren. Blader door de categorieën en selecteer JavaScript. Plaats een cheque tegen Schakel Acrobat JavaScript in. Klik OK en verlaat.

Is de afwezigheid van een bladwijzer een Deal Breaker?
We hebben nog steeds onze PDF-bestanden en een krachtige reader nodig Wat is een PDF-bestand en waarom vertrouwen we er nog steeds op? Wat is een PDF-bestand en waarom vertrouwen we er nog steeds op? PDF's bestaan al meer dan twintig jaar. Laten we kijken hoe ze zijn ontstaan, hoe ze werken en waarom ze jaren later zo populair zijn. Lees verder . De Adobe Acrobat Reader is precies dat - een eenvoudige lezer van PDF-bestanden. Het is bedoeld als een opstapje naar de volwaardige Adobe Acrobat Pro DC waarmee je een bladwijzer kunt maken.
Na verloop van tijd heeft de gratis versie de markup-tools en betere beveiligingsfuncties geïntroduceerd. Maar coderen in een bladwijzerstructuur is een ander spel. Vertel ons over uw rouw met PDF-bladwijzers.
Kent u een andere manier om e-boeken te bookmarken in Adobe Reader? Welke is je favoriete PDF-lezer? Staat het bladwijzers toe?
Afbeelding tegoed: mizar_219842 / Depositphotos
Ontdek meer over: Adobe Reader, digitaal document, online bladwijzers, PDF.



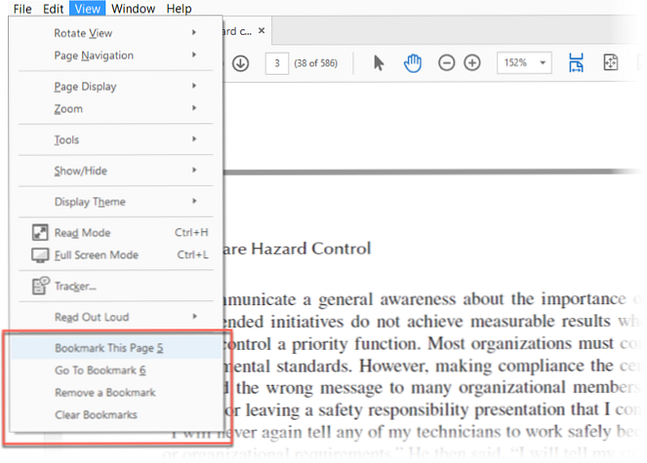 > Bookmark deze pagina.
> Bookmark deze pagina.